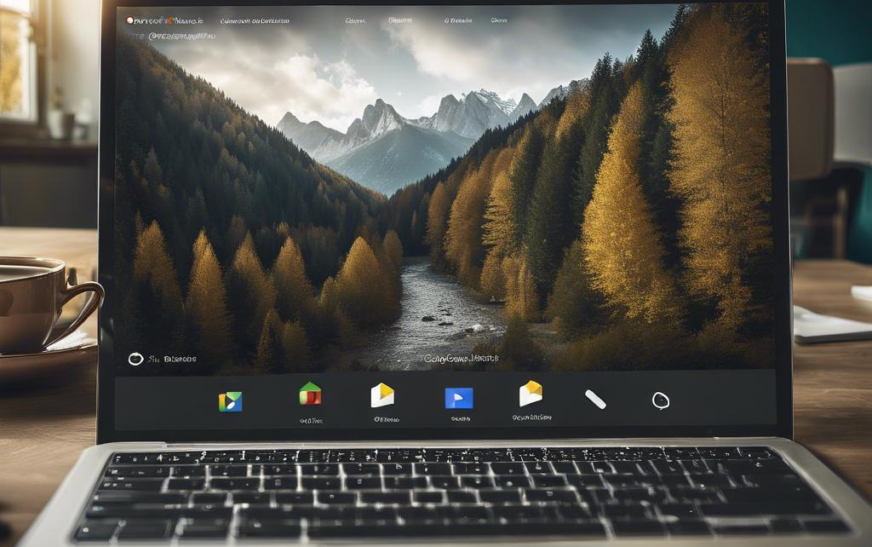Liebe Leserinnen und Leser,
Mit dem neuen Betriebssystem Windows 11 ist es wichtiger denn je, den Überblick über die Leistung Ihrer Grafikkarte zu behalten. In diesem Artikel erfahren Sie, wie Sie die Auslastung Ihrer Grafikkarte im Auge behalten und so sicherstellen können, dass Ihr System optimal läuft. Tauchen Sie ein in die Welt der Grafikkarten-Überwachung und optimieren Sie Ihre Gaming- und Arbeitsleistung mit Leichtigkeit. Lesen Sie weiter, um herauszufinden, wie Sie das Beste aus Ihrer Hardware herausholen können!
Einführung in die Grafikkarten-Überwachung in Windows 11
In den letzten Jahren hat die Bedeutung der Überwachung von Grafikkarten (GPUs) für viele Windows 11-Nutzer stark zugenommen. Ob Gamer, Content Creator oder professionelle Anwender – die effiziente Nutzung und Überwachung der GPU-Ressourcen kann die Leistung erheblich verbessern und potenzielle Probleme frühzeitig identifizieren.
Windows 11 bietet zahlreiche eingebaute Werkzeuge und Drittanbieter-Software, die speziell für die Überwachung von GPU-Leistung konzipiert wurden. Hier sind einige der wichtigsten Tools und Funktionen:
- Task Manager: In Windows 11 hat der Task Manager erhebliche Updates erhalten. Nutzer können nun unter dem Reiter „Leistung“ detaillierte Informationen zur GPU-Auslastung, -Temperatur und -Speichernutzung abrufen.
- Windows Performance Monitor: Ein weiteres leistungsstarkes Tool, das tiefere Einblicke in die Performance der GPU bietet und benutzerdefinierte Alarme sowie detaillierte Berichte ermöglicht.
Für fortgeschrittene Nutzer und solche, die detaillierte Datenanalysen benötigen, gibt es zusätzlich spezialisierte Softwarelösungen:
- MSI Afterburner: Ein beliebtes Freeware-Tool, das umfassende Überwachungs- und Übertaktungsoptionen bietet. Besonders hilfreich für Gamer und Content Creator.
- GPU-Z: Dieses Tool bietet detaillierte Informationen und Echtzeit-Monitoring, einschließlich GPU-Last, Speichertakt und Temperatur.
Mit dem Aufkommen von DirectStorage in Windows 11, das die Ladezeiten von Spielen und Anwendungen durch den direkten Datenzugriff zwischen SSD und GPU beschleunigt, wird die Überwachung der GPU-Leistung noch wichtiger. Anwender können nun sicherstellen, dass ihre Hardware optimal genutzt wird und keine Leistungseinbrüche aufgrund von thermischen Problemen oder Überlastung auftreten.
| Tool | Funktionen | Verfügbarkeit |
|---|---|---|
| Task Manager | Grundlegende Überwachung der GPU-Auslastung und Temperatur | Eingebaut in Windows 11 |
| MSI Afterburner | Übertaktung, detaillierte Monitoring-Optionen | Kostenloser Download |
| GPU-Z | Echtzeit-Monitoring, detaillierte GPU-Daten | Kostenloser Download |
Indem Sie diese Tools nutzen, können Sie sicherstellen, dass Ihre Grafikkarte jederzeit optimal arbeitet und Sie keine unerwarteten Leistungsprobleme in Ihren Anwendungen oder Spielen erleben. Nutzen Sie die Vorteile der modernen Technologie und halten Sie Ihre GPU stets im Blick.
Warum die Überwachung der Grafikkarten-Auslastung wichtig ist
Wer in der digitalisierten Welt auf Leistung setzt, weiß, wie entscheidend die Überwachung der **Grafikkarten-Auslastung** ist. Die Gründe dafür sind vielfältig. Grafikkarten sind das Herzstück für Gaming, Videobearbeitung und KI-Anwendungen. Ein überlastetes oder ineffizient arbeitendes System kann schnell zu Frustration führen.
Mit **Windows 11** hat Microsoft eine Reihe von Tools eingeführt, die eine präzise Überwachung der Grafikkartenleistung ermöglichen. Das integrierte **Task-Manager-Tool** bietet eine detaillierte Übersicht über GPU-Nutzung, Temperatur und einzelnen Prozessen, die auf die GPU zugreifen. Diese Funktionen sind besonders wichtig für **Gamer**, die ihre Systeme optimieren wollen und lästige Ruckler im Spiel vermeiden möchten. Aber auch **Content Creator** profitieren, indem sie Leistungsflaschenhälse identifizieren können.
- Leistung steigern: Durch die Überwachung können Engpässe erkannt und behoben werden.
- Fehlererkennung: Probleme wie Überhitzung oder Treiberprobleme lassen sich schnell identifizieren.
- Energieverwaltung: Optimierung der Energieeffizienz verlängert die Lebensdauer der Hardware.
Eine der oft übersehenen Vorteile der Überwachung ist die **Batterielaufzeit** bei Laptops. Indem überprüft wird, welche Anwendungen besonders ressourcenintensiv sind, können unnötige GPU-Lasten reduziert und somit die Akkulaufzeit verlängert werden. Für **Profis und Enthusiasten** bedeutet dies, länger mobil arbeiten zu können, ohne Einbußen bei der Leistung hinnehmen zu müssen.
| Vorteil | Beschreibung |
|---|---|
| Leistungsoptimierung | Besseres Gaming und schnellere Arbeitsprozesse |
| Fehlererkennung | Schnelles Beheben von Problemen wie Überhitzung |
| Effizienz | Längere Akku-Laufzeiten durch gezielte Energieverwaltung |
Moderne Software wie **MSI Afterburner**, **HWMonitor** und integrierte Windows-Tools haben die Überwachung so einfach wie nie gemacht. Diese Tools geben nicht nur Echtzeit-Daten, sondern bieten auch historische Daten, die für Langzeitanalysen nützlich sind. Die Integration dieser Tools in den **Windows 11** Workflow bietet ein nahtloses Erlebnis, das besonders für Technikliebhaber und Power-User wichtig ist.
Am Ende des Tages geht es darum, das Beste aus der vorhandenen Hardware herauszuholen. Durch die regelmäßige Überwachung und Analyse der Grafikkarten-Auslastung können Nutzer **höhere Leistung**, **weniger Ausfallzeiten** und **eine insgesamt reibungslosere Erfahrung** genießen.
Neue Funktionen von Windows 11 zur GPU-Anzeige
In der neuesten Version von Windows 11 hat Microsoft bahnbrechende Funktionen eingeführt, die es den Nutzern erleichtern, die Auslastung und Leistung ihrer GPUs im Auge zu behalten. Diese Neuerungen zielen darauf ab, sowohl Spielern als auch Grafikprofis detaillierte Einblicke in die Funktionsweise ihrer Hardware zu bieten.
Ein besonderes Highlight ist das überarbeitete **Task-Manager-Interface**, das nun eine detaillierte Aufschlüsselung der GPU-Leistung ermöglicht. Benutzer können nun nicht nur die **aktuelle GPU-Auslastung** sehen, sondern auch spezifische Informationen zu einzelnen Prozessen, die die GPU nutzen. Hier ein Beispiel:
| Prozess | GPU-Auslastung |
|---|---|
| Microsoft Edge | 12% |
| Adobe Premiere | 26% |
| Call of Duty: Warzone | 45% |
Zusätzlich bietet Windows 11 nun **verbesserte Leistungsgrafiken**, die die historische Auslastung der GPU anzeigen. Dies ist besonders nützlich für Nutzer, die ihre GPU über längere Zeiträume hinweg überwachen möchten, um Spitzen und Belastungspunkte zu identifizieren. Diese Grafiken sind interaktiv und können individuell angepasst werden, sodass alle wichtigen Werte auf einen Blick sichtbar sind.
Ein weiteres nützliches Feature ist die **eingebaute Temperaturanzeige** der GPU. Diese Funktion ist besonders für Hochleistungs-Gaming und grafikintensive Anwendungen von entscheidender Bedeutung, da sie es den Benutzern ermöglicht, Überhitzungsprobleme frühzeitig zu erkennen und entsprechende Maßnahmen wie die Anpassung der Lüftergeschwindigkeit zu ergreifen.
Damit nicht genug, Windows 11 unterstützt nun auch **Hardware-beschleunigte GPU-Planung**. Diese Funktion reduziert die Latenz und verbessert die Gesamtleistung der GPU durch eine effizientere Verwaltung der Grafikverarbeitung. Spieler und Content-Ersteller berichten bereits über spürbare Verbesserungen in der Performance und Stabilität ihrer Systeme.
Zu guter Letzt sind auch die **benutzerdefinierten Benachrichtigungen** für GPU-Ereignisse eine wertvolle Erweiterung. Nutzer können Warnungen einrichten, um über bestimmte Auslastungsschwellen oder Temperaturwerte informiert zu werden. Dies ist besonders vorteilhaft in professionellen Umgebungen oder bei umfangreichen Gaming-Sessions, um unerwünschte Unterbrechungen zu minimieren.
Wie Sie die GPU-Auslastung in Echtzeit sehen können
Eine der großartigen neuen Funktionen von Windows 11 ist die verbesserte Möglichkeit, die Auslastung Ihrer Grafikkarte in Echtzeit zu überwachen. Mit dem integrierten Task-Manager haben Sie nun die Möglichkeit, detaillierte Informationen über die Leistung Ihrer GPU direkt im Betriebssystem anzuzeigen. Dies kann besonders nützlich sein für Gamer, Entwickler und alle, die auf eine optimale Grafikleistung angewiesen sind.
Öffnen Sie einfach den Task-Manager mit der Tastenkombination Strg + Umschalt + Esc oder durch Rechtsklick auf die Taskleiste. Navigieren Sie zum Reiter Leistung und wählen Sie dann Ihre GPU aus dem Menü auf der linken Seite. Hier sehen Sie die aktuelle Auslastung Ihrer GPU sowie andere wichtige Leistungsmetriken:
- GPU-Nutzung: Informationen über die allgemeine Auslastung.
- Videodekodierung: Anzeige, wie viel Ihrer GPU für Videowiedergabe und -dekodierung verwendet wird.
- 3D-Nutzung: Daten über die Auslastung durch Gaming und 3D-Anwendungen.
Zusätzlich gibt es jetzt die Möglichkeit, unter Windows 11 systemweite Hardwarebeschleunigungseinstellungen anzupassen, was die Leistung Ihrer GPU weiter optimieren kann. Gehen Sie dazu zu Einstellungen > System > Anzeige > Grafikeinstellungen. Hier können Sie Anwendungen auswählen und ihnen entweder das Hochleistungs-GPU-Profil oder die energiesparende GPU zuweisen, was besonders für Laptops nützlich ist.
| Anzeigetyp | Beschreibung |
|---|---|
| GPU-Nutzung | Allgemeine Auslastung der Grafikeinheit |
| Speichernutzung | Verwaltung und Auslastung des GPU-Speichers |
| Temperatur | Aktuelle Betriebstemperatur der GPU |
| Treiber-Version | Installierte Version des Grafiktreibers |
Eine weitere bedeutsame Neuerung ist die Einführung von DirectStorage in Windows 11, welches die Ladezeiten von Spielen und Anwendungen erheblich verkürzt, indem es die GPU direkt mit Daten von der SSD kommunizieren lässt. Dadurch wird eine verbesserte Grafikleistung und schnellere Ladezeiten möglich.
Für Anwender, die noch detailliertere Informationen benötigen, gibt es auch spezialisierte Software wie MSI Afterburner oder GPU-Z, die zusätzliche Einblicke und Feinabstimmungen ermöglichen. Diese Tools bieten unter anderem Echtzeit-Monitoring, Temperaturüberwachung und detaillierte Statistiken über die Leistung Ihrer Grafikkarte.
Tipps zur Optimierung Ihrer Grafikkartennutzung
Um die Leistung Ihrer Grafikkarte unter Windows 11 zu maximieren, sollten Sie einige grundlegende Einstellungen und Maßnahmen beachten. Ein wichtiger Schritt ist das **Aktualisieren der Grafiktreiber**. Microsoft und Grafikkartenhersteller wie NVIDIA und AMD bieten regelmäßig Treiber-Updates an, die Fehler beheben und die Kompatibilität für neuere Anwendungen verbessern. Überprüfen Sie daher immer, ob die neusten Treiber installiert sind. Verwenden Sie dazu das Windows Update oder installieren Sie Treiber manuell von der Herstellerseite.
Ein weiterer Punkt ist das **Anpassen der Grafikeinstellungen** in Spielen oder grafikintensiven Anwendungen. Moderne Grafikkarten bieten umfangreiche Einstellungen, die Ihrem spezifischen Use-Case angepasst werden können. Durch das Herabsetzen der Auflösung oder das Reduzieren der grafischen Details (wie Schatten oder Reflexionen) können Sie die Auslastung verringern und somit flüssigere Abläufe gewährleisten. Hier kann ein Vergleich der Leistung bei verschiedenen Einstellungen hilfreich sein, um den besten Kompromiss zwischen Qualität und Performance zu finden.
| Einstellung | Beschreibung | Empfohlene Option |
|---|---|---|
| Auflösung | Bildschirmauflösung in Pixel | 1920×1080 |
| Texturqualität | Detailgrad der Texturen | Mittel |
| Schatten | Qualität der Schatten | Gering |
| Anti-Aliasing | Glättung von Kanten | FXAA |
Nicht weniger wichtig ist das **Überwachen der Temperatur** Ihrer Grafikkarte. Eine zu hohe Temperatur kann die Leistung erheblich beeinträchtigen und die Lebensdauer der Hardware verkürzen. Windows 11 bietet in Kombination mit Drittanbieter-Tools wie MSI Afterburner oder GPU-Z detaillierte Temperatur- und Leistungskontrollen. Stellen Sie sicher, dass die Kühlmechanismen reibungslos funktionieren und Ihre Grafikkarte gut belüftet ist.
Zusätzlich können Sie von den **neuen Features von Windows 11 profitieren**, wie dem optimierten Support für DirectX 12 Ultimate und der verbesserten Grafikleistung durch Hardware-beschleunigtes GPU-Scheduling. Diese Funktionen können die Renderzeiten verkürzen und die Frame-Rates in Spielen erhöhen. Aktivieren Sie diese Funktionen über die Einstellungen Ihres Grafikkartentreibers und das Windows-Menü.
Zusätzlich bietet Windows 11 die Möglichkeit, verschiedene Anwendungen und Spiele bestimmten Grafikkarten zuzuweisen. Dies kann besonders nützlich sein, wenn Sie einen Laptop mit integrierter und dedizierter Grafikkarte verwenden. Gehen Sie dazu auf **Einstellungen > System > Anzeige > Grafikeinstellungen** und wählen Sie, welche Anwendungen von welcher GPU verarbeitet werden sollen. So kann die leistungsstärkere Grafikkarte für grafisch anspruchsvolle Anwendungen reserviert werden, während die integrierte GPU für weniger anspruchsvolle Aufgaben wie das Surfen im Web genutzt wird.
Fehlerbehebung bei Problemen mit der GPU-Auslastung
Eine der häufigsten Herausforderungen bei der Nutzung von Windows 11 ist die effiziente Verwaltung der Grafikkarten-Auslastung. Es gibt verschiedene Gründe, warum Nutzer auf Probleme stoßen könnten, wie fehlerhafte Treiber, unausgewogene Software-Einstellungen oder Überhitzung. **Einige bewährte Lösungsansätze** umfassen:
- **Treiber-Aktualisierungen**: Stellen Sie sicher, dass Ihre GPU-Treiber stets auf dem neuesten Stand sind. Der Download und die Installation der neuesten Treiber von der offiziellen Website des GPU-Herstellers kann kritische Leistungsschwankungen beheben.
- **Überprüfung der Hintergrundprozesse**: Nicht selten verbrauchen Hintergrundprozesse unbemerkt Grafikkartenressourcen. Öffnen Sie den Task-Manager und deaktivieren Sie unnötige Programme, um Ressourcen freizugeben.
- **Thermische Kontrolle**: Überhitzung kann nicht nur die Leistung mindern, sondern auch dauerhaften Schaden an Ihrer Hardware verursachen. Verwenden Sie Monitoring-Tools wie MSI Afterburner, um die Temperatur Ihrer GPU zu überwachen und sicherzustellen, dass sie im sicheren Bereich bleibt.
Eine häufig übersehene Methode, die GPU-Auslastung zu optimieren, ist die Anpassung der Energieeinstellungen. Windows 11 bietet die Möglichkeit, die Leistung nach Ihren Bedürfnissen anzupassen:
| Energieplan | Beschreibung |
|---|---|
| **Energiesparmodus** | Verringert die GPU-Auslastung, indem Programme priorisiert werden, die weniger grafische Leistung erfordern. |
| **Ausgewogen** | Bietet ein Mittelmaß zwischen Leistung und Energieeinsparung, geeignet für die tägliche Nutzung. |
| **Höchstleistung** | Ideal für Gaming und grafikintensive Anwendungen, maximiert die GPU-Auslastung für beste Performance. |
Außerdem kann eine fehlerhafte Systemaktualisierung die Ursache sein. Windows 11 führt regelmäßig Updates zur Verbesserung der Stabilität und Leistung durch. Prüfen Sie, ob alle System-Updates installiert sind, denn dies kann oft unvermittelt auftretende Probleme lösen. **So prüfen Sie auf Updates**:
- Öffnen Sie die **Einstellungen**.
- Gehen Sie zu **Windows Update**.
- Klicken Sie auf **Nach Updates suchen** und installieren Sie alle verfügbaren Aktualisierungen.
Für viele Nutzer kann es zudem hilfreich sein, die GPU im BIOS auf eine niedrigere Leistung einzustellen. Dies reduziert die thermische Belastung und kann die Lebensdauer der Hardware verlängern. Wenn Sie unsicher sind, wie dies zu bewerkstelligen ist, konsultieren Sie das Handbuch Ihres Motherboards oder suchen Sie online nach spezifischen Anweisungen für Ihr Modell.
Schließlich ist auch die Verwendung von Software-Optimierungstools wie **GeForce Experience** oder **Radeon Software** ratsam. Diese Programme bieten nicht nur Treiber-Updates, sondern auch Performance-Optimierungen und Spielprofile, die die GPU-Auslastung effektiv balancieren.
Durch die Anwendung dieser Hinweise und Werkzeuge können Sie sicherstellen, dass Ihre GPU unter Windows 11 reibungslos und effizient arbeitet.
Zusammenfassung und Ausblick auf zukünftige Updates
Windows 11 bietet zahlreiche Möglichkeiten, um die Leistung und die Auslastung Ihrer Grafikkarte zu überwachen. Bislang hat Microsoft einige solide Tools in das Betriebssystem integriert, die Usern dabei helfen, ihre GPU-Ressourcen effizient zu nutzen und etwaige Engpässe zu identifizieren. Der aktuelle Stand zeigt beeindruckende Fortschritte in Bezug auf die Benutzeroberfläche und die Detailtiefe der Überwachungstools.
Aktuelle Möglichkeiten und Tools:
- Task-Manager: Der Windows 11 Task-Manager hat eine verbesserte Oberfläche erhalten. Die GPU-Auslastung wird nun klar und detailliert dargestellt, inklusive der Nutzung von dediziertem und gemeinsamem Speicher.
- DirectStorage: Diese Funktion ermöglicht schnellere Ladezeiten in Spielen, indem sie die CPU-Last reduziert und die GPU für die direkte Verarbeitung der Daten nutzt.
Die Benutzerfreundlichkeit hat sich ebenfalls stark verbessert. Einsteiger finden sich schnell zurecht und können komplexe Daten einfach interpretieren. Dennoch gibt es noch Raum für zukünftige Verbesserungen.
| Feature | Beschreibung |
|---|---|
| Erweiterte GPU-Diagramme | Zeigt detaillierte Auslastungsraten für verschiedene GPU-Komponenten. |
| Energieverwaltung | Optimiert die Leistungsaufnahme der GPU für längere Akkulaufzeit bei Laptops. |
Mit Blick auf zukünftige Updates wird erwartet, dass Windows 11 noch tiefere Integrationen und Optimierungen für Grafikkarten bereitstellt. Ein besonderes Highlight könnte die Integration von KI-gestützten Analyse-Tools sein, die automatisch Leistungsspitzen und Optimierungspotenzial erkennen und Vorschläge zur Anpassung der Einstellungen geben.
Zusammenfassend lässt sich sagen, dass Windows 11 einen großen Schritt nach vorn gemacht hat, wenn es darum geht, die Auslastung und Leistung von Grafikkarten zu verwalten. Es bleibt spannend zu sehen, welche weiteren innovativen Updates Microsoft in den nächsten Monaten und Jahren liefern wird, um die Benutzererfahrung weiter zu verbessern.
Das bedeutet nun insgesamt
Wie Sie sehen, ist es mit den richtigen Tools und Einstellungen ganz einfach, die Grafikkarten-Auslastung Ihres Computers unter Windows 11 im Blick zu behalten. Mit diesem Wissen können Sie sicherstellen, dass Ihr System optimal funktioniert und immer die bestmögliche Leistung bietet.
Wir hoffen, dass Ihnen dieser Artikel dabei geholfen hat, mehr über die Überwachung und Verwaltung Ihrer Grafikkarten-Auslastung zu erfahren. Wenn Sie weitere Tipps und Tricks zu Windows 11 oder anderen Themen rund um Technologie suchen, halten Sie sich auf dem Laufenden mit unseren weiteren Artikeln.
Vielen Dank für Ihr Interesse und viel Erfolg beim Optimieren Ihrer Grafikkarten-Auslastung unter Windows 11!