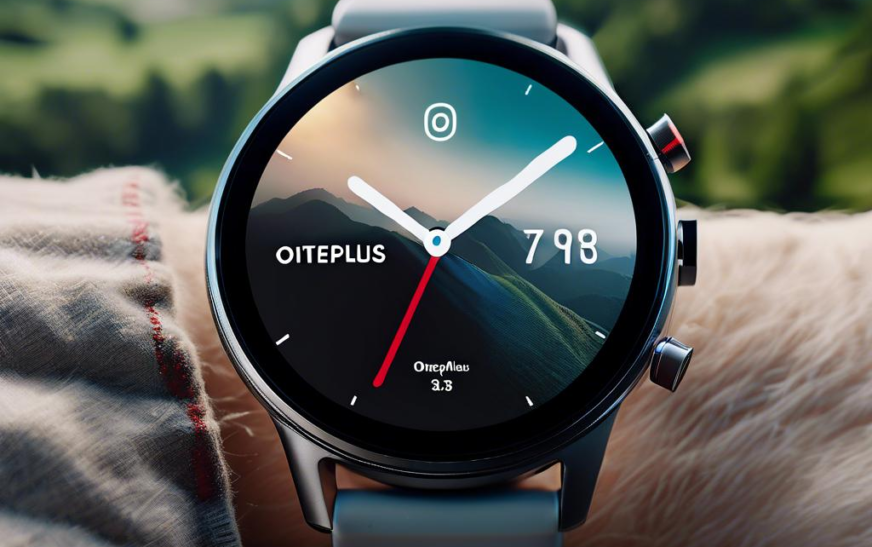Bist du es leid, ständig auf deinen langsamen PC zu warten, während er hochfährt? Keine Sorge, wir haben die Lösung! In diesem Artikel präsentieren wir dir die besten Tipps von Microsoft, um deinen Computer schneller starten zu lassen. Egal, ob du beruflich oder privat unterwegs bist, diese einfachen Tricks werden dein Computererlebnis verbessern und dafür sorgen, dass du nie wieder ungeduldig auf deinem PC herumsitzen musst. Lass uns gemeinsam entdecken, wie du deinen PC in kürzester Zeit auf Hochtouren bringen kannst!
– Effiziente Energieverwaltung für schnellere Starts
Ein PC, der schnell startet, ist nicht nur bequem, sondern kann auch die Produktivität steigern. Ein wesentlicher Faktor für die Beschleunigung des Startvorgangs ist eine effiziente Energieverwaltung. Microsoft empfiehlt verschiedene Maßnahmen, um den Energieverbrauch zu optimieren und dadurch den Startprozess Ihres Systems erheblich zu beschleunigen.
Eine der effektivsten Methoden zur Verbesserung der Startzeit ist die Aktivierung des **Schnellstart**-Modus. Diese Einstellung kombiniert Elemente eines herkömmlichen Herunterfahrens und des Ruhezustands. Sie ermöglicht es somit, den Computer schnell aus einem fast ausgeschalteten Zustand zu starten. Um dies zu aktivieren, navigieren Sie zu den Energieeinstellungen in der Systemsteuerung und überprüfen Sie, ob der Schnellstart eingeschaltet ist. Falls nicht, können Sie ihn dort einfach aktivieren.
Moderne Prozessoren bieten einige intelligente Power-Management-Funktionen, die genutzt werden können. Zu den wichtigsten gehört die **Adaptive Helligkeit**, die den Bildschirm dimmt, wenn keine intensive Nutzung stattfindet. Dies reduziert nicht nur den Energieverbrauch, sondern sorgt auch für weniger Wärme, was wiederum den Startprozess bei erneutem Einschalten beschleunigen kann.
Um eine ganzheitliche Verbesserung zu erzielen, sollten auch nicht benötigte Programme, die beim Start automatisch gestartet werden, deaktiviert werden. Dies können Sie leicht über den **Task-Manager** tun, indem Sie die Auslastung dieser Programme prüfen und gegebenenfalls deaktivieren. Hier ein paar Schritte, die Sie befolgen können:
- Öffnen Sie den Task-Manager mit Strg+Shift+Esc.
- Wechseln Sie zum Reiter „Autostart“.
- Überprüfen Sie die Startauswirkungen der Programme und deaktivieren Sie diejenigen, die Sie nicht beim Hochfahren benötigen.
| Programm | Startauswirkung | Empfehlung |
|---|---|---|
| Antivirus Software | Hoch | Aktiv |
| Cloud-Speicher | Mittel | Deaktivieren |
| Chat-Programme | Hoch | Aktiv |
| Medienplayer | Niedrig | Deaktivieren |
Vergessen Sie nicht, dass regelmäßige **Systemupdates** nicht nur die Sicherheit verbessern, sondern auch durch Leistungsverbesserungen den Start beschleunigen können. Microsoft veröffentlicht regelmäßig Updates, die die Startzeit und Betriebsgeschwindigkeit optimieren können. Daher ist es wichtig, Windows-Updates auf dem neuesten Stand zu halten, um alle Vorteile dieser Verbesserungen zu nutzen.
Indem Sie diese einfachen, aber wirkungsvollen Tipps umsetzen, können Sie Ihrem PC zu einem besseren Energiemanagement verhelfen und so schneller in den Arbeitstag starten. Effizienz und Geschwindigkeit gehen oft Hand in Hand und ein effizientes System startet nicht nur schneller, sondern arbeitet auch reibungsloser.
– Autostart-Programme richtig managen
Ein Schlüssel zu einer schnelleren Startzeit deines PCs liegt in der effizienten Verwaltung von Autostart-Programmen. Viele Anwendungen fügen sich automatisch zum Startprozess deines PCs hinzu, was zu einem erheblichen Geschwindigkeitsverlust führen kann. Microsoft empfiehlt, regelmäßig zu überprüfen, welche Programme beim Hochfahren wirklich nötig sind. Häufig sind nur Systemanwendungen und Sicherheitssoftware essentiell, während andere Programme für den Arbeitsalltag entbehrlich sein könnten.
Um die Autostart-Programme zu verwalten, öffne den Task-Manager mit der Tastenkombination Strg + Umschalt + Esc. Im Reiter „Autostart“ findest du alle Anwendungen, die beim Hochfahren automatisch starten. Microsoft bietet nützliche Tools an, um die Auswirkungen dieser Programme auf die Startgeschwindigkeit einzuschätzen. Hier kannst du auch herausfinden, welche Programme du bedenkenlos deaktivieren kannst, um wertvolle Sekunden beim Startvorgang zu sparen.
Ein weiteres praktisches Werkzeug ist die „Windows-Sicherheits-App“. Hier lassen sich im Bereich „Leistung & Wartung“ Performance-Analysen durchführen, um Ressourcenfresser zu identifizieren. Damit erhältst du einen Überblick und kannst fundierte Entscheidungen treffen. Microsoft legt besonderen Wert darauf, dass Nutzer nicht nur den Start beschleunigen, sondern auch ein allgemein reaktionsschnelleres System erleben.
Um dir eine Vorstellung von den Einflüssen einzelner Programme zu geben, wird empfohlen, die „Impact“-Bewertung des Task-Managers zu beachten. Diese stuft Programme in Kategorien wie „hoch“ oder „niedrig“ ein, anhand derer die Notwendigkeit einer Deaktivierung beurteilt werden kann. Regelmäßige Updates der Programme helfen zudem dabei, Optimierungen zu nutzen, die ihrerseits die Leistung verbessern.
| Programm | Impact | Empfehlung |
|---|---|---|
| Antivirus-Software | Mittel | Aktiv lassen |
| Office-Hintergrundprozesse | Hoch | Deaktivieren |
| Cloud-Services | Niedrig | Aktiv lassen |
Die Verwaltung der Autostart-Programme ist ein häufig übersehener, aber wirkungsvoller Schritt, um die Performance zu maximieren. Durch die sorgfältige Auswahl der gestarteten Software lässt sich nicht nur die Boot-Zeit, sondern auch die Dauer bis zur vollen Einsatzbereitschaft des Systems spürbar verkürzen.
- Windows-Dienste optimieren: Was ist wirklich nötig?
Die Optimierung von Windows-Diensten klingt oft komplizierter, als sie tatsächlich ist. Viele Programme und Dienste laufen im Hintergrund, aber nicht alle davon sind notwendig für einen schnellen Systemstart. Zu den häufigsten Räubern der Startgeschwindigkeit zählen Third-Party-Services und unverzichtbare, aber auf Sicherheit auditierte Microsoft-Dienste.
Ein erster wichtiger Schritt zur Optimierung ist die Deaktivierung unnötiger Startprogramme. Hierbei kann das **Task-Manager-Tool** helfen: Unter dem Reiter „Start“ können Sie die **Autostart-Programme verwalten**. Viele Anwendungen fügen bei der Installation automatische Start-Einträge hinzu, die Sie möglicherweise nicht benötigen. Durch das Deaktivieren dieser Einträge wird der Systemstart deutlich schneller. **Wichtig:** Lassen Sie sicherheitsrelevante Dienste wie Antivirenprogramme aktiviert.
Obwohl sich Windows selbstständig um die Verwaltung der Dienste kümmert, gibt es einige, die für Privatnutzer nicht notwendig sind. **Beispiele hierfür sind:**
- Windows Search: Nützlich, wenn Sie häufig Dateien durchsuchen, aber deaktivierbar, um die Leistungsfähigkeit zu steigern.
- Print Spooler: Notwendig, wenn Sie häufig drucken, ansonsten kann er deaktiviert werden.
- Remote Registry: In den meisten Fällen gefährlich und überflüssig.
Viele Nutzer wissen nicht, dass Windows mit **Boardmitteln und System-Tools** aufgeräumt werden kann. Durch den **System Configuration Utility** (auch bekannt als ’msconfig‘), können Sie detaillierte Einblicke und Anpassungen vornehmen. Verwenden Sie diesen vorsichtig, deaktivieren Sie jedoch ohne Sorge Dienste, die als „Nicht Microsoft“ gekennzeichnet sind, wenn sie nicht benötigt werden.
| Dienstname | Bedeutung | Empfehlung |
|---|---|---|
| Bluetooth Support Service | Unterstützt Bluetooth-Geräteverbindungen | Nicht benötigt, wenn keine Bluetooth-Geräte verwendet werden |
| Windows Defender (Microsoft-Dienst) | Bietet Echtzeitschutz gegen Bedrohungen | Aktiv lassen für Systemsicherheit |
Für fortgeschrittene Benutzer bieten sich **PowerShell-Skripte** zur Automatisierung der Optimierung von Diensten an; diese können gezielt Anpassungen vornehmen und sind vor allem für jene attraktiv, die eine regelmäßige Wartung bevorzugen. Es lohnt sich, eine Sicherung durchzuführen, bevor Eingriffe vorgenommen werden, sodass bei ungewollten Effekten das System wiederhergestellt werden kann. Schenken Sie diesen Aspekt sorgfältige Beachtung, denn **jeder deaktivierte Dienst kann Auswirkungen auf das System haben**.
– SSD statt HDD: Warum das Upgrade sich lohnt
Eine der vorteilhaftesten Maßnahmen zur Steigerung der Leistung Ihres PCs ist der Austausch der herkömmlichen Festplatte mit rotierenden Platten gegen ein Solid-State-Laufwerk (SSD). **SSD-Laufwerke** sind aufgrund ihrer hohen Lesegeschwindigkeiten und ihrer Zuverlässigkeit eine bevorzugte Wahl in modernen Computern. Im Vergleich zu traditionellen HDDs, die mechanische Teile enthalten und daher anfällig für Verschleiß sind, nutzen SSDs Flash-Speicher, was sie deutlich robuster und langlebiger macht.
Der Geschwindigkeitsvorteil einer SSD gegenüber einer HDD wird vor allem beim Starten von Windows und beim Laden von Programmen deutlich. Mit einer SSD kann der PC in wenigen Sekunden hochfahren, während HDDs oft deutlich länger dafür benötigen. Minütlich schnellerer Zugriff auf häufig genutzte Anwendungen ist nicht nur ein Bonus, sondern ein deutlicher Zeitsparer für den täglichen Workflow.
Heutzutage sind **SSDs** in unterschiedlichen Kapazitäten und Schnittstellen erhältlich, darunter SATA, NVMe und PCIe. Während SATA-betriebene SSDs bereits eine bedeutende Verbesserung bieten, sind NVMe-Modelle noch leistungsfähiger und eignen sich hervorragend für anspruchsvolle Aufgaben wie Video- und Fotobearbeitung. Durch den Einsatz einer NVMe PCIe SSD kann die Datenübertragungsrate enorm gesteigert werden.
Hier eine kurze Übersicht über die Vorteile der beiden Speichertechnologien:
| Merkmal | HDD | SSD |
|---|---|---|
| Lese- und Schreibgeschwindigkeit | Langsam (bis zu 150 MB/s) | Schnell (bis zu 3500 MB/s für NVMe) |
| Langlebigkeit | Geringere Haltbarkeit aufgrund beweglicher Teile | Höhere Haltbarkeit ohne bewegliche Teile |
| Geräuschlevel | Hörbare Betriebsgeräusche | Lautloser Betrieb |
Ein weiterer Vorteil ist der geringere Stromverbrauch, der sich positiv auf die Akkulaufzeit bei Laptops auswirkt. Das Fehlen mechanischer Teile bedeutet zudem, dass SSDs weniger Hitze erzeugen – ein Pluspunkt für die Kühlung des Systems.
Zusammengefasst: Der Wechsel zu einer SSD ist nicht nur eine Investition in die Geschwindigkeit und Effizienz Ihres Systems, sondern auch eine Aufwertung Ihrer täglichen Computernutzung. Da die Preise für SSDs in den vergangenen Jahren stark gesunken sind, ist dies ein besonders lohnenswertes Upgrade, das dem Nutzer sowohl im privaten als auch im beruflichen Umfeld zugutekommt.
– Regelmäßige Systemupdates: Mehr als nur Sicherheitslücken
Systemupdates sind oft der wichtigste Bestandteil, um deinen PC effizienter zu machen. Während viele Nutzer Updates in erster Linie mit der Behebung von Sicherheitslücken in Verbindung bringen, bieten regelmäßige Aktualisierungen weitaus mehr Vorteile. Sie können die Leistung deines Systems erheblich verbessern, indem sie Softwarefehler beheben, neue Funktionen hinzufügen und Kompatibilitätsprobleme lösen.
Ein gut gewarteter PC reagiert nicht nur schneller, sondern gewährleistet auch eine optimale Nutzung der vorhandenen Hardware. **Microsoft** hat kürzlich betont, dass Updates dazu beitragen, die **Startgeschwindigkeit** von PCs zu optimieren. Ein Beispiel: Die Einführung von **Quick Boot**-Features, die für einen blitzschnellen Systemneustart sorgen können.
Ein weiterer oft übersehener Vorteil von regelmäßigen Systemupdates ist die Verbesserung der Softwarekompatibilität. Durch Updates wird sichergestellt, dass Programme die neuesten **Windows-Funktionen** nutzen können, was indirekt zu einem reibungsloseren und schnelleren Nutzererlebnis führt. Entwickler verwenden diese Updates zudem, um Anwendungen besser an neue Hardwarekomponenten anzupassen.
Updates sind auch entscheidend, um mögliche **Fehler** und **Bugs** in der Software zu beheben, die sonst die Leistung beeinträchtigen könnten. Die Behebung solcher Fehler kann die Systemleistung erheblich steigern, da weniger Systemressourcen durch fehlerhaft laufende Prozesse gebunden werden.
| Update-Typ | Vorteil | Beispiel |
|---|---|---|
| Sicherheitsupdates | Schutz vor Malware | Patchday-Updates |
| Funktionsupdates | Neue Features | Windows 11 Widgets |
| Kompatibilitätsupdates | Vereinfachte Bedienung | Driver Adapter |
Ein weiteres Element, das nicht vergessen werden sollte, sind die sogenannten **Driver Updates**. Sie sind entscheidend, um die neuesten Treiber für deine Hardware zu installieren. Und dies kann die Startzeit entscheidend beeinflussen. Microsoft empfiehlt daher, auch immer die neuesten Treiber zu installieren, um das Maximum aus der PC-Leistung herauszuholen.
– Temporäre Dateien löschen für mehr Speed
Im Laufe der Zeit sammelt sich auf jedem PC eine beträchtliche Menge an temporären Dateien an. Diese Dateien entstehen bei der Nutzung verschiedener Software und durch das Surfen im Internet. Während sie kurzfristig hilfreich sind, um Ladezeiten zu verringern und Prozesse zu unterstützen, können sie langfristig die Leistung deines Gerätes beeinträchtigen. Das regelmäßige Entfernen dieser Dateien ist daher eine einfache, aber effektive Methode, um das Starten deines PCs zu beschleunigen.
**Warum temporäre Dateien ein Problem darstellen können**
Temporäre Dateien nehmen wertvollen Speicherplatz in Anspruch und können die Systemressourcen deines PCs belasten. Oft bemerkt man dies an einer langsameren Systemleistung und längeren Startzeiten. Besonders ältere Geräte oder PCs mit begrenztem Speicher können stark darunter leiden. **Veraltete temporäre Dateien können darüber hinaus zu Systemfehlern führen**, wenn sie bei Software-Updates oder -Deinstallationen nicht korrekt entfernt werden.
**Einfaches Entfernen von temporären Dateien**
Microsoft hat integrierte Werkzeuge in Windows vorgesehen, um temporäre Dateien zu löschen. Der einfachste Weg besteht darin, die **Datenträgerbereinigung** zu verwenden:
„`html
- Öffne das Startmenü und tippe „Datenträgerbereinigung“ ein.
- Wähle das zu bereinigende Laufwerk aus – meist Laufwerk C:.
- Markiere die Option „Temporäre Dateien“ sowie weitere unnötige Optionen.
- Klicke auf “OK“, um den Löschprozess zu starten.
„`
**Erweiterte Möglichkeiten durch Drittanbieter-Software**
Neben der manuellen Bereinigung bietet der Einsatz von Drittanbieter-Software, wie **CCleaner** oder **BleachBit**, zusätzliche Vorteile. Diese Tools können nicht nur temporäre Dateien entfernen, sondern auch andere unnötige Dateien finden und löschen, die die Systemleistung beeinträchtigen. **Achtung:** Bei der Nutzung solcher Software sollte stets Vorsicht geboten sein, um keine wichtigen Dateien zu löschen.
| Tool | Funktion | Vorteil |
|---|---|---|
| CCleaner | Datei-Bereinigung & Registry-Reinigung | Einfache Bedienung |
| BleachBit | Tiefe Systembereinigung | Open-Source und kostenlos |
**Vorsichtsmaßnahmen**
Beim Bereinigen von temporären Dateien besteht immer das Risiko, dass wichtige App-Daten irrtümlich gelöscht werden. Microsoft und andere Experten empfehlen deshalb, regelmäßig Backups anzufertigen und die Bereinigung in regelmäßigen Abständen durchzuführen. Ein gezieltes Vorgehen kann dabei helfen, **signifikante Geschwindigkeitsverbesserungen** beim Systemstart zu erzielen und die allgemeine Leistung des PCs zu steigern.
– Hardware-Tuning: Der Einfluss von RAM und Prozessor
Für viele Nutzer ist es ein bekanntes Ärgernis: Der PC startet langsam und bringt damit den Workflow ins Stocken. Dabei spielt die Hardware eine entscheidende Rolle, insbesondere der Arbeitsspeicher (RAM) und der Prozessor. Beide Komponenten beeinflussen maßgeblich die Geschwindigkeit und Leistung eines Computers. Die Investition in eine Verbesserung dieser Hardware kann eine spürbare Veränderung mit sich bringen.
Der **RAM** bestimmt, wie viele Programme ein PC gleichzeitig effizient ausführen kann. Bei modernen Anwendungen, die immer mehr Ressourcen in Anspruch nehmen, kann ein Upgrade auf mehr RAM Wunder wirken. Für alltägliche Anwendungen sind heutzutage mindestens **8 GB** empfehlenswert, während für intensivere Anwendungen, wie Videobearbeitung oder Spiele, mindestens **16 GB** ratsam sind. Eine einfache Tabelle verdeutlicht dies:
| Anwendung | Empfohlener RAM |
|---|---|
| Office & Browsing | 8 GB |
| Fotobearbeitung | 16 GB |
| Videobearbeitung & Gaming | 32 GB |
Der **Prozessor** ist das Herzstück jedes Computers. Je höher die Anzahl der Kerne und Threads, desto besser kann der PC mehrere Funktionen parallel und effizient bewältigen. Ein Prozessor-Upgrade kann besonders in Kombination mit mehr RAM einen großen Leistungsschub bringen. Achte darauf, dass dein Mainboard den neuen Prozessor unterstützt und dass keine Kompatibilitätsprobleme auftreten.
- **Tipp:** Bevor du aufrüstest, überprüfe die Spezifikationen deines Mainboards und welchen maximalen RAM und Prozessor es unterstützt.
- Verwende Programme wie **CPU-Z**, um detaillierte Informationen über deine derzeitige Hardware zu erhalten.
Angesichts der kontinuierlichen Weiterentwicklung von Software und Anwendungen ist es essentiell, die Hardware regelmäßig zu überprüfen und zu optimieren. Dies kann nicht nur die Startzeit des PCs verkürzen, sondern auch die allgemeine Nutzererfahrung verbessern. Insbesondere bei Windows 11, das von fortschrittlicher Hardware profitiert, können diese Upgrades bemerkenswerte Geschwindigkeitsvorteile bringen.
– BIOS-Einstellungen für blitzschnelle Bootzeiten
Eine der effektivsten Möglichkeiten, die Bootzeiten deines PCs zu verkürzen, liegt im richtigen Setzen der BIOS-Einstellungen. **BIOS**, oder Basic Input/Output System, ist die Firmware, die beim Starten deines Rechners die wesentlichen Systemeinstellungen vornimmt. Angesichts der ständigen technologischen Fortschritte, die uns jedes Jahr erreichen, gibt es einige Kniffe, wie du das Maximum aus deinem BIOS herausholen kannst.
Beginne mit der **Optimierung der Boot-Reihenfolge**. Standardmäßig ist im BIOS die Reihenfolge der Boot-Devices, also der Geräte, über die der PC starten kann, oft nicht optimal. Wenn dein Betriebssystem auf einer SSD gespeichert ist, solltest du sicherstellen, dass diese an erster Stelle steht. So vermeidest du unnötige Verzögerungen, die durch das Überprüfen anderer Geräte verursacht werden.
- Wechsel zu SSD als erstes Boot-Gerät
- Deaktivieren von nicht genutzten Peripheriegeräten
- Einschalten des Schnellstartmodus (Fast Boot)
**Updates deines BIOS** sind ein weiterer Schlüssel zu besserer Performance. Veraltete Versionen können den Startprozess erheblich verlangsamen. Besuche regelmäßig die Website deines Mainboard-Herstellers, um eventuelle Updates herunterzuladen und zu installieren. Abhängig von der Firma, kann dies manuell oder durch eigene Tools durchgeführt werden.
| Hersteller | Tool für BIOS-Updates |
|---|---|
| ASUS | EZ Flash |
| MSI | Live Update |
| Gigabyte | @BIOS |
Ein weiterer wichtiger Schritt ist das **Deaktivieren von nicht notwendigen Schnittstellen**. Wenn du beispielsweise keinen Nutzen für die Onboard-Soundkarte oder serielle Ports hast, kannst du diese im BIOS ausschalten. Diese kleinen Anpassungen mögen gering erscheinen, aber sie summieren sich und bringen den gewünschten Geschwindigkeitsschub.
Schließlich hilft das Aktivieren von **SATA AHCI Modus**, um die Datendurchsatzrate zu verbessern, was eine direkte Auswirkung auf die Bootgeschwindigkeit hat. Achte aber darauf, dass du dies vor der Installation des Betriebssystems einstellst, um Komplikationen zu vermeiden. Mit diesen Tipps bist du auf einem guten Weg, die maximal mögliche Bootgeschwindigkeit deines Systems zu erreichen!
Fazit
Wir hoffen, dass Ihnen die Tipps von Microsoft dabei geholfen haben, dass Ihr PC schneller gestartet wird. Mit ein paar einfachen Anpassungen und Optimierungen können Sie die Leistung Ihres Computers verbessern und Zeit sparen. Bleiben Sie dran für weitere hilfreiche Ratschläge und Tricks, um das Beste aus Ihrem PC herauszuholen. Vielen Dank fürs Lesen!