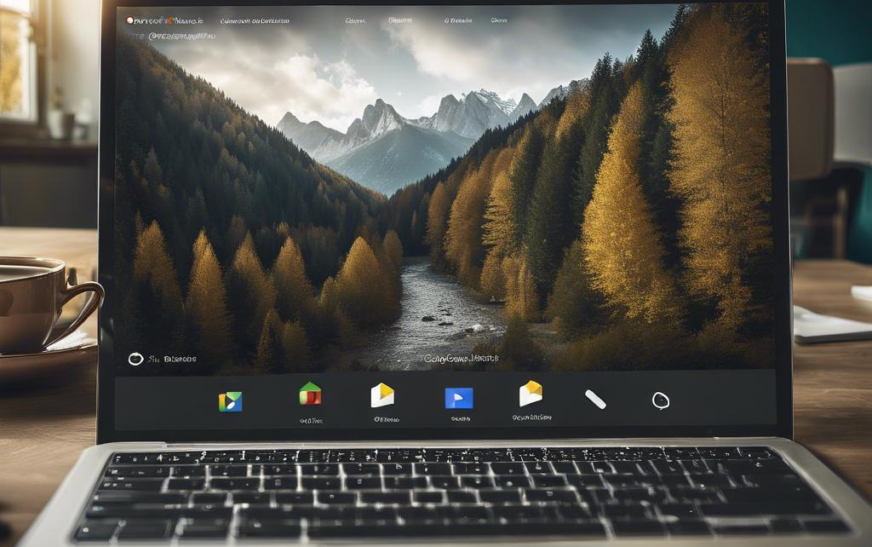Herzlich willkommen, liebe Leserinnen und Leser! Heute möchten wir uns an diejenigen von euch wenden, die gerade erst in die aufregende Welt des Schreibens einsteigen und noch nicht so vertraut mit dem Editing-Prozess sind. Egal ob ihr Romane, Artikel oder Blogposts verfasst, ein guter Editor ist das A und O für jede Art von Text. Doch bevor ihr loslegt, gibt es eine wichtige Regel zu beachten: Der Editor startet immer mit leerem Fenster. Ja, ihr habt richtig gehört! Aber keine Sorge, wir sind hier, um euch mit einigen Tipps und Tricks zu helfen, wie ihr am besten mit diesem leeren Fenster umgehen könnt. Lasst uns gemeinsam in die Welt des Editings eintauchen und eure Schreibskills auf das nächste Level bringen!
Ein häufiges Problem für viele Anfänger lautet: „Warum startet mein Editor immer mit einem leeren Fenster?“ Trotz der Einfachheit dieser Situation kann sie Einsteiger oft verwirren und frustrieren. Es ist jedoch wichtig zu verstehen, dass es eine Reihe von Gründen dafür gibt, und glücklicherweise sind die Lösungen oft einfach umzusetzen.
Hier sind einige Tipps und spezifische Maßnahmen, die man ergreifen kann, um das Problem zu beheben:
- Standardvorlage festlegen: Einige Editoren erlauben es, eine Standardvorlage festzulegen, die beim Start automatisch geladen wird. Dies kann über die Einstellungsoptionen des Editors konfiguriert werden.
- Speicherpfad überprüfen: Stellen Sie sicher, dass der Editor den richtigen Speicherpfad für Ihre Dateien verwendet. Bei falscher Pfadangabe kann der Editor keine vorherigen Dokumente laden und startet daher leer.
- Autosave-Funktion nutzen: Viele moderne Editoren bieten eine Autosave-Funktion, die alle paar Minuten automatisch eine Sicherung Ihrer Arbeit erstellt. Stellen Sie sicher, dass diese Funktion aktiviert ist:
| Editor | Autosave-Option |
|---|---|
| VS Code | Datei > Einstellungen > Autosave |
| Sublime Text | Preferences > Settings > autosave_on_focus_lost |
Ein weiterer Punkt, der berücksichtigt werden sollte, ist die Nutzung von **Plugins**. Diese können oft zusätzliche Funktionen hinzufügen, die den Startprozess des Editors beeinflussen. Besonders bei komplexen Editoren wie **Eclipse** oder **IntelliJ IDEA** kann ein falsch konfiguriertes Plugin mehr Probleme verursachen als lösen. Es ist empfehlenswert, regelmäßig Plugins zu überprüfen und unnötige zu deaktivieren.
Berücksichtigen Sie auch die Möglichkeit, potenzielle *Fehlermeldungen* gezielt zu analysieren. Manchmal kann eine einfache Fehlermeldung Aufschluss über die Ursache des Problems geben. Nutzen Sie daher Community-Foren oder die offizielle Dokumentation des jeweiligen Editors, um spezifische Fehlercodes und deren Lösung zu recherchieren.
Schließlich ist es immer sinnvoll, **Backups** Ihrer Projekte zu erstellen, um im Falle eines Fehlstarts des Editors nicht wichtige Arbeitsfortschritte zu verlieren. Tools wie Git oder Cloud-Speicher-Dienste wie Google Drive können hierbei eine große Hilfe sein. Regelmäßige Sicherungen vermeiden Stress und sichern Ihre Arbeit ab.
Verstehen Sie den Editor: Erste Schritte und Grundlagen
Der Einstieg in den Editor kann zunächst etwas einschüchternd wirken, aber keine Sorge, der Editor ist benutzerfreundlich gestaltet und erleichtert den Einstieg für Anfänger. Wenn Sie den Editor öffnen, starten Sie immer mit einem **leeren Fenster**. Dies bietet Ihnen die Möglichkeit, von Grund auf neu zu beginnen und Ihrer Kreativität freien Lauf zu lassen.
Um loszulegen, finden Sie auf der linken Seite des Editors eine **Werkzeugleiste** mit verschiedenen Optionen. Hier können Sie grundlegende Funktionen wie Textformatierung, Einfügen von Bildern und Erstellen von Tabellen auswählen. Die folgende Tabelle gibt Ihnen einen Überblick über die wichtigsten Werkzeuge:
| Werkzeug | Beschreibung |
|---|---|
| Schriftart | Ändern Sie den Schriftstil und die -größe Ihres Textes |
| Bilder | Fügen Sie Bilder aus Ihrer Mediathek oder von Ihrem Computer hinzu |
| Tabellen | Erstellen Sie Tabellen, um Daten strukturiert darzustellen |
Das **Drag-and-Drop**-Feature ist besonders praktisch für das Hinzufügen von Inhalten. Ziehen Sie einfach ein Bild oder eine Datei von Ihrem Computer in das Editor-Fenster, und sie wird automatisch hochgeladen und eingefügt. Dies spart Zeit und macht den Prozess intuitiv.
Ein weiteres nützliches Feature ist die **Live-Vorschau**. Dies ermöglicht es Ihnen, Änderungen in Echtzeit zu sehen, ohne den Editor verlassen zu müssen. Sie können zwischen verschiedenen Ansichten wechseln, um zu sehen, wie Ihr Beitrag auf verschiedenen Geräten wie Computern, Tablets und Smartphones aussieht.
Vergessen Sie nicht, regelmäßig zu speichern. Der Editor verfügt zwar über eine automatische Speicherfunktion, aber es ist immer sicherer, Ihre Arbeit durch manuelles Speichern zu sichern, besonders wenn Sie umfangreiche Änderungen vornehmen. Nutzen Sie die **Speicher- und Veröffentlichungsoptionen** oben rechts im Editor, um Ihre Fortschritte zu sichern und Beiträge zu veröffentlichen.
Warum der leere Startbildschirm kein Grund zur Sorge ist
Ein leerer Startbildschirm beim Öffnen eines Editors kann auf den ersten Blick beunruhigend erscheinen, besonders für Anfänger. Diese Sorge ist jedoch meist unbegründet und kann sogar als Vorteil betrachtet werden.
Warum treten leere Bildschirme auf?
Leere Startbildschirme sind häufig das Ergebnis von Voreinstellungen, die darauf abzielen, eine saubere Arbeitsumgebung zu schaffen. Moderne Editoren wie Visual Studio Code, Sublime Text oder Atom bevorzugen es, dem Benutzer eine leere Leinwand zu bieten, um Ablenkungen zu minimieren und die Kreativität zu fördern.
Vorteile eines leeren Startbildschirms:
- Fokussierte Umgebung: Ohne alten Code oder laufende Projekte, die ablenken, können Sie sich besser auf die aktuelle Aufgabe konzentrieren.
- Schnellere Ladezeiten: Ein leerer Bildschirm verlangsamt den Start des Editors nicht, was die Effizienz steigert.
- Organisierte Arbeitsweise: Es zwingt zu einer bewussten Entscheidung, ein neues Projekt zu starten oder ein bestehendes zu öffnen, was hilft, Projekte besser organisiert zu halten.
Wie Sie den Startbildschirm anpassen können:
Die meisten Editoren bieten Optionen zur Anpassung des Startbildschirms. In Visual Studio Code können Sie beispielsweise die settings.json Datei anpassen, um ein spezifisches Startverhalten zu definieren:
{
"workbench.startupEditor": "newUntitledFile"
}
Ist ein leerer Bildschirm wirklich ein Problem?
Für viele Anwender ist die minimalistische Startumgebung eine bevorzugte Arbeitsweise. **Profis schätzen** die Möglichkeit, direkt in ein neues Projekt einzutauchen, ohne durch alte Dateien oder Projekte navigieren zu müssen. Selbst wenn Anfänger zuerst überwältigt sind, gewöhnen sie sich oft schnell daran und lernen die Vorteile dieser Struktur zu schätzen.
Alternative Ansichten:
Falls Sie den Startbildschirm dennoch ändern möchten, bieten viele Editoren **Extensions** oder **Plugins** an, die den Startbildschirm an Ihre Bedürfnisse anpassen. Hier ist ein Vergleich der beliebtesten Editoren und ihrer Anpassungsmöglichkeiten:
| Editor | Standard-Einstellung | Anpassungsmöglichkeiten |
|---|---|---|
| Visual Studio Code | Leer | Extensions, settings.json |
| Sublime Text | Leer | Benutzerdefinierte Datei öffnen |
| Atom | Leer | Plugins, config.cson |
Zusammenfassend lässt sich sagen, dass ein leerer Startbildschirm zwar ungewohnt sein mag, aber keineswegs ein Grund zur Sorge ist. Mit ein wenig Anpassung und Übung können Sie diese Funktion zu Ihrem Vorteil nutzen.
So nutzen Sie die leere Leinwand zu Ihrem Vorteil
Eine leere Leinwand mag zunächst einschüchternd wirken, bietet Ihnen jedoch die perfekte Gelegenheit, Ihrer Kreativität freien Lauf zu lassen. Gerade für Anfänger kann dieses unbeschriebene Blatt die Basis für erstaunliche Meisterwerke sein.
Starten Sie mit einer klaren Struktur: Es kann hilfreich sein, sich zu Beginn einige Rahmenbedingungen zu setzen. Überlegen Sie, welches Ziel Ihr Text verfolgen soll und wer Ihre Zielgruppe ist. Eine kurze Stoffsammlung oder Mindmap kann dabei unterstützen, Ihre Gedanken zu ordnen und einen klaren Fokus zu finden.
- Brainstorming: Notieren Sie alle Ideen, die Ihnen in den Sinn kommen.
- Themenwahl: Wählen Sie die interessantesten oder relevantesten Ideen aus.
- Gliederung: Erstellen Sie eine grobe Struktur, um Ihre Gedanken zu organisieren.
Ein weiteres wertvolles Werkzeug sind Templates oder Vorlagen. Diese können besonders für Anfänger eine enorme Hilfe sein, da sie bereits eine Grundstruktur bieten, die Sie anpassen und erweitern können. In WordPress finden Sie zahlreiche Themes und Templates, die speziell darauf ausgerichtet sind, kreativen Output zu erleichtern.
| Vorteil | Beschreibung |
|---|---|
| Vorgegebene Struktur | Erleichtert den Einstieg und spart Zeit |
| Anpassungsfähigkeit | Templates können individuell angepasst werden |
| Visuelle Unterstützung | Bereits fertige Layouts bieten eine visuelle Orientierung |
Technik nutzen: WordPress bietet zahlreiche Plugins und Editor-Features, die Ihnen beim Schreiben und Gestalten helfen können. Nutzen Sie den Gutenberg-Editor, der mit seinen verschiedenen Blöcken und Optionen es besonders einfach macht, Text, Bilder, Videos und andere Medien ineinanderfließen zu lassen.
Schließlich ist es wichtig, regelmäßig zu üben und zu experimentieren. Nur durch das kontinuierliche Schreiben werden Sie Ihre Fähigkeiten verbessern und das leere Blatt Papier in kürzester Zeit füllen können. Lassen Sie sich nicht entmutigen, wenn es nicht sofort perfekt ist – Kreativität ist ein Prozess, der Zeit benötigt.
Erste Textschritte: Eine einfache Einführung
Das leere Fenster im Editor kann auf den ersten Blick einschüchternd wirken, doch ist es auch eine Leinwand voller Möglichkeiten. Einer der ersten und grundlegenden Schritte beim Texten ist es, das leere Fenster mit Inhalten zu füllen. Dabei spielt die Wahl des Editors eine entscheidende Rolle. Moderne Editoren wie WordPress bieten zahlreiche Funktionen, die den Einstieg erleichtern.
Ein wichtiger Tipp für Anfänger ist die Nutzung von **Vorlagen und Blöcken**. WordPress verfügt über eine Vielzahl von `Block-Editoren`, die gezielt für verschiedene Textarten und -strukturen eingesetzt werden können. Hier einige nützliche Blöcke:
- Überschriften: Diese helfen dabei, den Text zu strukturieren und wichtige Abschnitte hervorzuheben.
- Absätze: Der Hauptteil Ihres Textes wird in Absätze gegliedert, um Lesbarkeit zu gewährleisten.
- Bilder: Visuals können Texte auflockern und komplexe Themen verdeutlichen.
| Blocktyp | Verwendung |
|---|---|
| Text | Grundlegende Textinhalte eingeben und formatieren |
| Bild | Multimediale Elemente einfügen |
| Liste | Aufzählungen und geordnete Listen erstellen |
Ein weiterer essenzieller Schritt ist das **Abspeichern und Voransicht des Textes**. Es ist ratsam, regelmäßig zu speichern, um Datenverlust zu vermeiden. Die Vorlage kann dann in der „Preview“-Funktion angezeigt werden, um einen ersten Eindruck der fertigen Seite zu bekommen.
Darüber hinaus sollte man sich nicht scheuen, die vielen **Plugins** zu nutzen, die WordPress zu bieten hat. Diese bieten zusätzliche Funktionen wie SEO-Optimierung, Rechtschreib- und Grammatikprüfung sowie Social Media Integration. Diese Werkzeuge erleichtern nicht nur den Start, sondern verbessern auch die Qualität und Sichtbarkeit Ihrer Beiträge.
Zu guter Letzt, vergessen Sie nicht, ihre **Texte zu überarbeiten**. Eine perfekte Rohfassung gibt es selten. Nehmen Sie sich die Zeit, Ihren Text Korrektur zu lesen, Fehler zu beheben und den Inhalt zu optimieren. Feedback von Freunden oder Kollegen kann unvoreingenommene Einblicke bieten, die oft übersehen werden.
Formatierungstricks für einen professionellen Look
Für Anfänger ist es oft eine Herausforderung, ihre Texte im Editor ansprechend und professionell aussehen zu lassen. Doch mit einigen einfachen Formatierungstricks kann das Ergebnis schnell beeindruckend sein. Hier sind einige Tipps, die Ihnen helfen, Ihren Text stilvoll und leserfreundlich zu gestalten.
1. Einheitliche Schriftarten und -größen
Verwenden Sie eine einheitliche Schriftart und achten Sie darauf, dass die Größen für Überschriften und Fließtext konsistent sind. Ein häufiger Wechsel zwischen verschiedenen Schriftarten kann den Leser irritieren. In WordPress können Sie dies ganz einfach über den Absatz (Paragraph)– und Überschrift (Heading)-Block steuern.
2. Abstände und Einzüge
Ausreichender Abstand zwischen den Absätzen und ein sanfter Einzug am Anfang jedes Absatzes sorgen für ein sauberes Erscheinungsbild. Vermeiden Sie lange Textblöcke, um die Lesbarkeit zu erhöhen.
- Verwenden Sie den
Absatzabstandin den Block-Einstellungen. - Nehmen Sie
Text-Einzüge über den Block-Editor vor.
3. Verwendung von Listen
Listen, ob nummeriert oder als Aufzählungen, helfen dabei, Informationen übersichtlich darzustellen.
- Schritt-für-Schritt Anleitungen
- Punktuelle Argumente
- Vorteile und Nachteile
4. Formatierungen wie Fett und Kursiv
Verwenden Sie **fett** und *kursiv* zur Hervorhebung wichtiger Punkte, aber übertreiben Sie es nicht. Ein zu stark formatiertes Dokument wirkt schnell unprofessionell.
5. Tabellen für strukturierte Darstellungen
Durch den Einsatz von Tabellen können Informationen prägnant und geordnet dargestellt werden. Hier ein einfaches Beispiel:
| Kategorie | Details |
|---|---|
| Schriftarten | Eine einheitliche Schriftart und -größe |
| Abstände | Ausreichender Abstand zwischen Absätzen |
| Listen | Punktuelle Aufzählungen zur Strukturgabe |
Wie Sie Ihre ersten Inhalte speichern und organisieren
Gerade als Anfänger im Umgang mit Editoren kann es verwirrend sein, wie man seine Inhalte am besten speichert und organisiert. Im folgenden Abschnitt finden Sie einige nützliche Tipps, wie Sie Ihre Arbeit effizienter gestalten können.
Speichern von Inhalten
Das Wichtigste zuerst – regelmäßiges Speichern, um den Verlust Ihrer Arbeit zu vermeiden. Die meisten Editoren bieten Ihnen die Möglichkeit, Ihre Inhalte entweder manuell oder automatisch zu speichern. Nutzen Sie die Funktion „Autosave“, die viele Editoren bieten, um sicherzustellen, dass keine wertvollen Informationen verloren gehen. Gleichzeitig sollten Sie sich angewöhnen, Ihre Arbeit auch manuell zu speichern. Hier sind einige nützliche Tastenkombinationen für verschiedene Systeme:
- Windows:
Strg + S - MacOS:
Befehl + S
Organisieren Ihrer Inhalte
Effektive Organisation ist entscheidend, vor allem, wenn Sie mit vielen verschiedenen Projekten oder Dateien arbeiten. Nutzen Sie folgende Methoden, um Ihre Inhalte zu strukturieren:
- Kategorisierung: Ordnen Sie Ihre Dateien nach Kategorien wie „Blogbeiträge“, „Notizen“ oder „Projekte“.
- Tagging: Verwenden Sie Tags, um ähnliche Inhalte schnell wiederzufinden.
- Dateinamen: Verwenden Sie deskriptive Dateinamen, die das Auffinden erleichtern.
Verwendung von Ordnern
Eine der grundlegendsten, aber auch effektivsten Methoden zur Organisation ist die Verwendung von Ordnern. Erstellen Sie für jedes Projekt einen eigenen Ordner und unterteilen Sie diesen gegebenenfalls in Unterordner für verschiedene Aspekte. Hier ein Beispieltabelle zur optimalen Ordnerstruktur:
| Hauptordner | Unterordner | Beschreibung |
|---|---|---|
| Projekt X | Entwurf | Rohentwürfe und erste Ideen |
| Projekt X | Endversion | Fertiggestellte Dateien |
| Projekt X | Ressourcen | Recherchierte Materialien und Quellen |
Tools zur Organisation
Für eine noch bessere Organisation können Sie auch spezialisierte Tools verwenden. Hier sind einige Empfehlungen:
- Evernote: Ein vielseitiges Tool für Notizen und Ideen.
- Notion: Ideal für komplexere Projekte und Teamarbeit.
- Trello: Ein visuelles Planungstool, das insbesondere für das Projektmanagement nützlich ist.
Mit diesen Tipps und Tools wird die Organisation Ihrer Inhalte deutlich einfacher und effizienter. Lassen Sie sich nicht von einem leeren Fenster im Editor entmutigen – strukturierte Arbeitsweise und die richtigen Anwendungen machen den Start zum Kinderspiel.
Nützliche Ressourcen und Tutorials für Anfänger
Für alle, die gerade erst mit der Nutzung von Code-Editoren beginnen, können leere Fenster beim Start frustrierend sein. Glücklicherweise gibt es zahlreiche **nützliche Ressourcen und Tutorials**, die Ihnen den Einstieg erleichtern können.
**YouTube-Kanäle:** Video-Tutorials sind eine großartige Möglichkeit, visuell zu lernen. Einige der beliebtesten Kanäle für Anfängertechniken sind:
**Online-Kurse:** Plattformen wie Udemy und Coursera bieten umfassende Kurse, die von Anfängern bis hin zu fortgeschrittenen Anwendern reichen. Hier eine Übersicht beliebter Kurse für Anfänger:
| Kurs | Anbieter | Dauer |
|---|---|---|
| Einführung in Webentwicklung | Udemy | 35 Stunden |
| Python für Anfänger | Coursera | 60 Stunden |
| JavaScript-Grundlagen | edX | 50 Stunden |
**Foren und Communities:** Gemeinschaften wie Stack Overflow und Reddit’s Learn Programming bieten eine Fülle von Tipps und helfen oftmals bei spezifischen Fragen oder Problemen weiter. Die Interaktion mit anderen Anfängern und erfahrenen Entwicklern kann hilfreiche Einblicke liefern.
**Dokumentationen und Blogs:** Offizielle Dokumentationen und technische Blogs sind unverzichtbare Ressourcen. Seiten wie MDN Web Docs für Webtechnologien oder Python Docs bieten detaillierte Anleitungen und Beispiele, die sowohl Anfängern als auch fortgeschrittenen Entwicklern helfen.
Mit diesen Ressourcen haben Anfänger eine solide Grundlage, um die Herausforderungen beim Start mit einem leeren Fenster zu bewältigen und das Beste aus ihrem Editor herauszuholen.
Zusammenfassung
Wir hoffen, dass Ihnen unsere Tipps für Anfänger dabei helfen, sich besser im Umgang mit dem Editor zurechtzufinden. Denken Sie daran, dass der Editor immer mit einem leeren Fenster startet, bereit für Ihre kreativen Ideen und Texte. Scheuen Sie sich nicht davor, zu experimentieren und zu üben – mit etwas Geduld und Übung werden Sie bald ein Profi im Umgang mit dem Editor sein. Viel Spaß beim Schreiben!