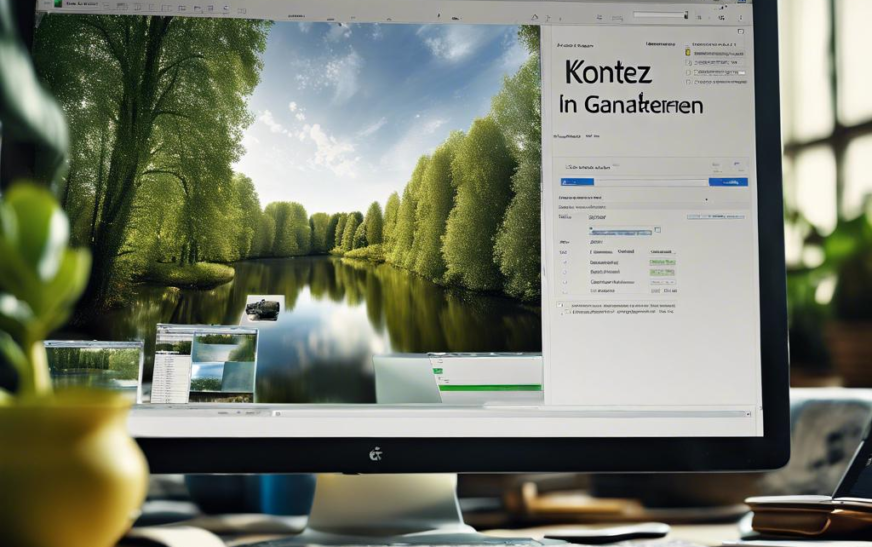
Im digitalen Zeitalter sind Kontakte unverzichtbar für die Kommunikation – sei es beruflich oder privat. Doch wie kann man sie effizient verwalten und nutzen? Eine simple Lösung bietet Google-Kontakte, die sich kinderleicht exportieren und beispielsweise in Excel weiterverarbeiten lassen. In diesem Artikel zeigen wir Ihnen, wie Sie Ihre Kontakte mit Leichtigkeit organisieren und von den vielfältigen Funktionen profitieren können.
Kontakte von Google ganz einfach exportieren
Das Exportieren von Google-Kontakten in Excel ist inzwischen einfacher und effizienter als je zuvor. In den letzten Jahren hat Google kontinuierlich an der Verbesserung seiner Dienste gearbeitet, einschließlich der Bereitstellung benutzerfreundlicher Methoden für den Export von Kontakten. Das lästige manuelle Übertragen von Kontaktdaten gehört der Vergangenheit an, dank der Integration intelligenter Werkzeuge und Funktionen.
Um Ihre Kontakte ohne große Umstände zu exportieren, navigieren Sie zu Google Kontakte und folgen Sie diesen Schritten:
- Klicken Sie auf das Menüsymbol oben links auf dem Bildschirm.
- Wählen Sie Mehr und dann Exportieren.
- Wählen Sie das Format
CSV für Google-Kontenaus, um eine für Excel geeignete Datei zu erhalten. - Klicken Sie auf Exportieren, und die Datei wird auf Ihrem Gerät gespeichert.
| Schritt | Beschreibung |
|---|---|
| Menü öffnen | Menüsymbol oben links anklicken |
| Exportoption wählen | Mehr > Exportieren |
| CSV-Format wählen | CSV für Google-Konten auswählen |
| Export starten | Auf Exportieren klicken |
Nach dem Herunterladen der CSV-Datei können Sie diese mühelos in Excel importieren. Dazu öffnen Sie Excel, navigieren zu Datei > Öffnen, wählen die heruntergeladene Datei aus und befolgen die Anweisungen zur Datenkonvertierung.
Mit der aktuellen Google-Kontakte-Oberfläche wird es zudem immer einfacher, Kontakte nach spezifischen Kriterien zu sortieren und zu filtern, bevor Sie diese exportieren. Beispielsweise können Sie nur die Kontakte exportieren, die in bestimmten Labels oder Kategorien gespeichert sind, was die Verwaltung und Weiterverarbeitung Ihrer Kontakte erheblich vereinfacht.
Für fortgeschrittene Nutzer ist es auch möglich, mithilfe von Google Apps Script maßgeschneiderte Exportskripte zu entwickeln, um Kontakte noch gezielter und effizienter zu exportieren. Diese Verbesserungen machen Google Kontakte zu einer noch wertvolleren Ressource für geschäftliche und persönliche Anwendungsfälle.
Warum Google-Kontakte in Excel nutzen?
Immer mehr Menschen und Unternehmen verwenden die Google-Kontakte-Plattform, um ihre Adressbuchdaten zu organisieren. Dies liegt vor allem an der einfachen Integration in andere Google-Dienste wie Gmail und Google Kalender. Doch einer der größten Vorteile von Google-Kontakten ist die Möglichkeit, Daten in Excel zu exportieren und dort weiterzuverarbeiten.
Effizienz und Zeitersparnis
Durch den Export von Google-Kontakten in Excel können Sie große Mengen an Kontaktinformationen schnell und effizient verwalten. Anstatt Kontakte manuell zu aktualisieren oder zu übertragen, ermöglicht der Export in Excel eine automatisierte und strukturierte Datenverwaltung. Sie können beispielsweise Kontaktdaten filtern, sortieren und nach Belieben bearbeiten, was die tägliche Arbeit erheblich erleichtert.
Flexibilität bei der Datenanalyse
Excel bietet mächtige Funktionen zur Analyse und Bearbeitung von Daten. Sobald Ihre Kontakte in Excel importiert sind, können Sie Pivot-Tabellen, Diagramme und andere Analyse-Tools verwenden, um wertvolle Einblicke zu gewinnen. Dies ist besonders für Unternehmen nützlich, die Kundeninformationen analysieren möchten, um gezielte Marketingstrategien zu entwickeln.
| Vorteil | Beschreibung |
|---|---|
| Konsolidierung der Daten | Komplette Kontaktlisten an einem zentralen Ort |
| Schnelle Aktualisierungen | Schnelle und effiziente Massenbearbeitung |
| Erweiterte Analyse | Nutzung erweiterter Excel-Analysetools |
Backup und Sicherheit
Der Export von Google-Kontakten in Excel kann auch als Backup-Lösung dienen. Ein lokales Backup Ihrer Kontakte in einer Excel-Datei gibt Ihnen die Sicherheit, im Falle eines Internet-Ausfalls oder eines Problems mit Ihrem Google-Konto weiterhin auf Ihre Kontaktinformationen zugreifen zu können. Dadurch wird das Risiko eines Datenverlusts erheblich verringert.
Nahtlose Integration in andere Systeme
Daten in Excel-Format sind universell und können leicht in andere Systeme importiert werden. Dies ist besonders sinnvoll für Unternehmen, die CRM-Systeme (Customer Relationship Management) oder andere Verwaltungssysteme verwenden. Einfache Import- und Exportfunktionen garantieren eine nahtlose Integration und sorgen dafür, dass all Ihre Systeme stets auf dem neuesten Stand sind.
Schritt-für-Schritt-Anleitung zum Exportieren
Die Notwendigkeit, Kontakte zwischen verschiedenen Plattformen zu exportieren, ist heutzutage unerlässlich. Glücklicherweise bietet Google Kontakte eine benutzerfreundliche Lösung, um Ihre Kontakte mühelos in eine Excel-Datei zu exportieren. Damit Sie den Prozess reibungslos durchführen können, haben wir eine ausführliche Schritt-für-Schritt-Anleitung für Sie zusammengestellt.
Schritt 1: Google Kontakte öffnen
Um zu beginnen, navigieren Sie zu Google Kontakte und melden Sie sich mit Ihrem Google-Konto an. Stellen Sie sicher, dass Sie alle Kontakte sehen, die Sie exportieren möchten. Falls nicht, überprüfen Sie Ihre Synchronisationseinstellungen.
Schritt 2: Kontakte auswählen
Nachdem Sie Ihre Kontakte aufgelistet haben, können Sie diese entweder einzeln oder alle auf einmal auswählen. Bei Google Kontakte können Sie dies tun, indem Sie das Kästchen neben den jeweiligen Kontakten oder das oberste Kästchen, um alle auszuwählen, anklicken.
Schritt 3: Exportieren
Klicken Sie auf den „Mehr“-Button (drei vertikale Punkte) in der oberen rechten Ecke und wählen Sie „Exportieren“. Ein neues Fenster wird geöffnet, in dem Sie das gewünschte Exportformat auswählen können. Wählen Sie „Google CSV“ für den Import in Excel.
Schritt 4: Datei speichern
Nachdem Sie „Exportieren“ gewählt haben, wird die CSV-Datei automatisch auf Ihrem Computer gespeichert.
Schritt 5: Daten in Excel importieren
Öffnen Sie Microsoft Excel und gehen Sie zu „Datei“ > „Öffnen“. Navigieren Sie zu dem Speicherort Ihrer CSV-Datei und öffnen Sie diese. Excel bietet Ihnen dann die Möglichkeit, Ihr Trennzeichen (Komma) auszuwählen, um sicherzustellen, dass Ihre Daten korrekt angezeigt werden.
| Schritt | Aktion | Wichtigste Punkte |
|---|---|---|
| 1 | Google Kontakte öffnen | Login mit Google-Konto |
| 2 | Kontakte auswählen | Einzeln oder alle auswählen |
| 3 | Exportieren | Format „Google CSV“ wählen |
| 4 | Datei speichern | CSV-Datei herunterladen |
| 5 | In Excel importieren | Trennzeichen überprüfen |
Excel-Datei richtig formatieren für beste Resultate
Um bei der Nutzung von Google-Kontakten in Excel die besten Resultate zu erzielen, ist es essenziell, die Excel-Datei korrekt zu formatieren. Hier sind einige Hinweise, wie Sie dies effizient und präzise umsetzen können:
1. Spaltenüberschriften richtig setzen
- Verwenden Sie klare und prägnante Spaltenüberschriften, etwa Name, E-Mail, Telefonnummer, und Adresse.
- Überprüfen Sie, dass die Überschriften konsistent mit den gewählten Datentypen sind.
2. Daten validieren und bereinigen
- Entfernen Sie doppelte Einträge und korrigieren Sie etwaige Tippfehler oder falsche Formatierungen.
- Nutzen Sie Excel-Funktionen wie
Text in Spaltenunter Daten, um inkonsistente Daten zu trennen.
3. Formatierung anpassen
- Verwenden Sie Zellstile und
bedingte Formatierung, um wichtige Informationen hervorzuheben. - Definieren Sie unter Start die gewünschte Formatierung, wie Schriftart, Größe und Farbe, um die Lesbarkeit zu erhöhen.
4. Tabellenfunktion nutzen
Das Anlegen einer Tabelle in Excel vereinfacht die Datenverwaltung erheblich. Hier ein Beispiel, wie Ihre Tabelle aussehen könnte:
| Name | Telefonnummer | Adresse | |
|---|---|---|---|
| Max Mustermann | max@example.com | +49 123 456789 | Beispielstraße 1, 12345 Musterstadt |
| Maria Musterfrau | maria@example.com | +49 987 654321 | Mustergasse 2, 54321 Beispielstadt |
5. Filter und Sortierungen anwenden
- Aktivieren Sie Filter, um schnell bestimmte Kontakte zu finden oder nach bestimmten Kriterien zu sortieren.
- Die Nutzung der Sortierfunktionen ermöglicht es Ihnen, die Daten nach Bedarf zu ordnen, etwa alphabetisch oder nach Importdatum.
Durch diese Maßnahmen stellen Sie sicher, dass Ihre Excel-Datei nicht nur optisch ansprechend ist, sondern auch funktionell und leicht zu handhaben bleibt. Eine gut formatierte Excel-Datei spart Zeit und reduziert Fehler bei der Datenverwaltung.
Tipps für die Datenpflege nach dem Export
Nach dem Export Ihrer Google-Kontakte in eine Excel-Datei ist die Datenpflege ein kritischer Schritt, um sicherzustellen, dass Ihre Kontaktinformationen stets aktuell und nutzbar bleiben. Beginnen Sie mit einer gründlichen Überprüfung der exportierten Daten. Achten Sie dabei insbesondere auf doppelte Einträge und Inkonsistenzen in Feldern wie Telefonnummern, E-Mail-Adressen oder Adressen.
**Ein wichtiger Aspekt der Datenpflege ist die Bereinigung:** Entfernen Sie überflüssige oder doppelte Kontakte. Ein einfaches Entdoppeln kann Ihre Kontaktliste erheblich übersichtlicher und leichter zu handhaben machen. Nutzen Sie dafür Excel-Funktionen wie „Duplikate entfernen“, um redundante Einträge zu identifizieren und zu löschen.
**Formatieren Sie Ihre Daten richtig**: Das richtige Format ist entscheidend für die weitere Verarbeitung Ihrer Kontaktdaten. Achten Sie z.B. auf eine einheitliche Darstellung von Telefonnummern und Adressen. Hier ein Beispiel für eine konsistente Formatierung:
| Feld | Beispiel |
|---|---|
| Telefonnummer | +49 123 4567890 |
| E-Mail-Adresse | name@domain.com |
| Adresse | Musterstraße 1, 12345 Musterstadt |
Um die Datenqualität zu verbessern, können Sie **Ergänzungen in den Datensätzen** vornehmen. Fügen Sie fehlende Informationen wie Geburtsdaten, Unternehmen und Zusatzinformationen hinzu, die Ihnen bei der späteren Nutzung der Daten hilfreich sein könnten. Nutzen Sie dafür gezielte Suchen und automatisierte Prozesse, um fehlende Daten zu ergänzen.
**Regelmäßige Aktualisierungen** sind ebenfalls essenziell. Setzen Sie sich regelmäßige Zeitpunkte, um Ihre Kontaktliste zu prüfen und zu aktualisieren. Das hält die Daten frisch und vermeidet das Ansammeln alter oder nicht mehr relevanter Informationen. Erstellen Sie dazu am besten einen Kalender mit Erinnerungen.
Abschließend lässt sich sagen, dass eine gut gepflegte Kontaktliste nicht nur die Basis für erfolgreiche Kommunikation darstellt, sondern auch erhebliche Zeit bei der täglichen Arbeit spart. Nutzen Sie Automatisierungswerkzeuge und regelmäßige Pflegezyklen, um die hohe Qualität Ihrer Kontaktlisten sicherzustellen.
Fehlerbehebung: Häufige Probleme und Lösungen
Synchronisierungsprobleme
- Stelle sicher, dass deine Internetverbindung stabil ist. Synchronisierungsprobleme treten oft auf, wenn die Verbindung unterbrochen ist.
- Überprüfe, ob das Google-Konto richtig verbunden ist. Manchmal kann eine einfache Neuanmeldung helfen, Probleme zu beheben.
- Sollte das Problem weiterhin bestehen, aktualisiere die Google Kontakte-App auf die neueste Version.
Fehler beim Exportieren von Kontakten
- Vergewissere dich, dass du die richtige Exportoption gewählt hast (z. B. “Google CSV“ für den Import in Google und „Outlook CSV“ für Microsoft Outlook).
- Schau dir die Excel-Datei an, um sicherzustellen, dass alle Daten korrekt exportiert wurden. Manchmal können Formatierungsprobleme auftreten.
- Ein Neustart des Browsers kann helfen, falls der Export nicht funktioniert.
Kodierungsprobleme in der CSV-Datei
- Nach dem Export könnte die CSV-Datei Kodierungsprobleme aufweisen, die Umlaute und Sonderzeichen betreffen. Versuche die Datei im UTF-8-Format abzuspeichern.
- Navigiere in Excel zu „Datei“ > „Speichern unter“ und wähle „CSV UTF-8 (durch Trennzeichen getrennt)“.
| Problem | Lösung |
|---|---|
| Synchronisierungsfehler | Überprüfe Internetverbindung und Google-Konto |
| Fehlgeschlagener Export | Wähle die richtige Exportoption und starte Browser neu |
| Kodierungsprobleme | Speichere die CSV im UTF-8-Format ab |
Verbindungsprobleme mit Excel
- Stelle sicher, dass Excel auf dem neuesten Stand ist. Veraltete Versionen können Probleme verursachen.
- Öffne Excel als Administrator, um sicherzustellen, dass du alle erforderlichen Rechte hast.
- Falls du Makros verwendest, überprüfe ihre Integrität und Aktualität.
Doppelte Kontakte
- Nutze die „Duplikate zusammenführen“ Funktion in Google Kontakte, um doppelte Einträge zu bereinigen.
- Exportiere nur die bereinigte Liste, um einen klaren und fehlerfreien Import in Excel zu gewährleisten.
Vorteile der Verwendung von Excel zur Kontaktverwaltung
Excel ist ein vielseitiges Werkzeug, das weit über die herkömmliche Tabellenkalkulation hinausgeht. Einer der größten Vorteile von Excel zur Kontaktverwaltung ist die Möglichkeit, **Daten nahtlos zu importieren und zu exportieren**. Dies ist besonders hilfreich, wenn Sie Ihre Google-Kontakte in Excel übertragen möchten. Die Integration von Excel bietet auch **mächtige Datenanalysetools**, die es Ihnen ermöglichen, Ihre Kontaktinformationen effizienter zu organisieren.
Ein weiterer entscheidender Vorteil ist die **Benutzerfreundlichkeit** von Excel. Dank der intuitiven Benutzeroberfläche können auch Nutzende ohne umfangreiche technische Kenntnisse ihre Kontakte leicht verwalten. Excel bietet zahlreiche Vorlagen und Funktionalitäten, die speziell für die Kontaktverwaltung optimiert sind. Hierzu gehören etwa die Möglichkeit zur **Kategorisierung, Filterung und Sortierung** der Kontakte nach verschiedenen Kriterien.
Vorteile im Überblick:
- Einfache Datenmigration von Google-Kontakten nach Excel
- Intuitive und benutzerfreundliche Oberfläche
- Effiziente Organisation und Verwaltung von Kontaktdaten
- Mächtige Analysetools und Funktionen zur Datenaufbereitung
- Vielseitige Exportmöglichkeiten in verschiedene Dateiformate
Ein weiterer großer Pluspunkt ist die **vielfältige Exportfunktionalität** von Excel. So können Sie Ihre Kontaktliste in verschiedene Dateiformate wie CSV, PDF oder sogar XML exportieren. Dies erleichtert nicht nur die Weitergabe an andere Systeme, sondern auch die Erstellung von **Backups** und **Sicherheitskopien** Ihrer wertvollen Daten.
Für diejenigen, die ihre Kontakte auf einem höheren Niveau verwalten wollen, bietet Excel auch die Möglichkeit, **Makros und VBA-Skripte** zu nutzen, um wiederkehrende Aufgaben zu automatisieren. Das spart nicht nur Zeit, sondern reduziert auch das Fehlerpotenzial. Hierdurch wird Excel zu einem unschätzbaren Werkzeug für die professionelle Kontaktverwaltung.
| Vorteil | Details |
|---|---|
| Datenmigration | Nutzt CSV-Import/-Export für die nahtlose Übertragung |
| Benutzerfreundlichkeit | Intuitive Bedienung ohne große Einarbeitung |
| Datenanalyse | Mächtige Tools zur Datenaufbereitung und -analyse |
| Exportoptionen | Verschiedene Dateiformate für vielseitige Nutzungsmöglichkeiten |
Fazit
Wir hoffen, dass Ihnen unser Artikel über das Exportieren von Google-Kontakten in Excel geholfen hat, Ihre Kontakte effizienter zu verwalten. Mit diesem einfachen Schritt können Sie Ihre Kontakte schnell und bequem organisieren und analysieren. Wenn Sie weitere Tipps und Tricks zur Nutzung von Technologie im Alltag wünschen, bleiben Sie dran für weitere hilfreiche Artikel. Vielen Dank, dass Sie uns gelesen haben! Bis zum nächsten Mal.




















