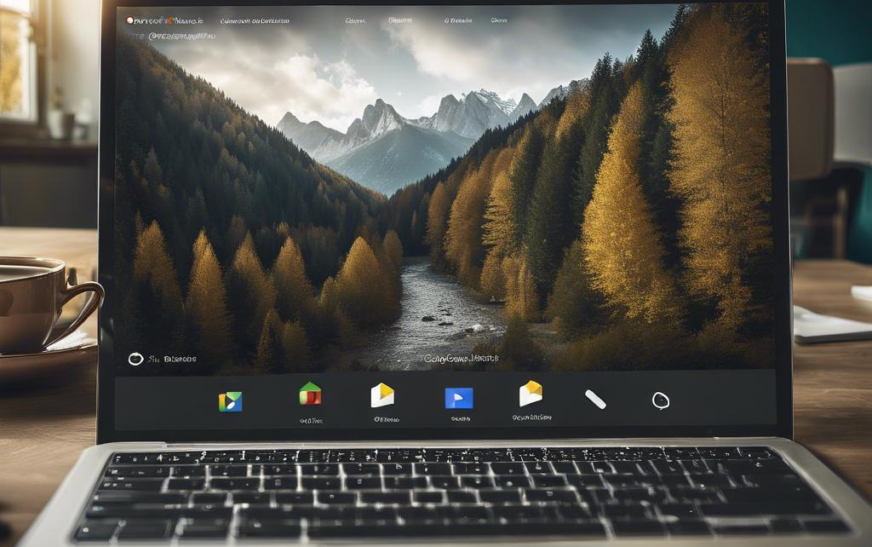
Haben Sie kürzlich festgestellt, dass Ihre Dateien auf Google Drive gelöscht wurden oder dass Ihr Speicherplatz voll ist? Keine Panik! In diesem Artikel zeigen wir Ihnen, wie Sie diese Probleme lösen können, damit Sie Ihre Dateien wiederherstellen und Platz für neue Daten schaffen können. Lesen Sie weiter, um herauszufinden, wie Sie Ihre Google Drive Probleme beheben können!
Viele Nutzer von Google Drive haben sich bereits mit dem Problem konfrontiert gesehen, dass scheinbar urplötzlich Dateien verschwunden sind oder der Speicherplatz erschöpft ist. Wenn Ihre wichtigen Dokumente wie aus dem Nichts gelöscht worden sind oder Sie ständig die Aufforderung erhalten, Speicherplatz freizugeben, google-suche-funktioniert-nicht-auf-android/“ title=“Wie behebt man die Google-Suche funktioniert nicht auf Android?“>kann das frustrierend sein. Doch keine Sorge, es gibt Lösungen für beide Probleme, die Ihnen ermöglichen, Ihr Google Drive wieder effizient zu nutzen.
Dateien gelöscht: Wenn Sie feststellen, dass Dateien fehlen, überprüfen Sie zuerst den Papierkorb. Google Drive speichert gelöschte Dateien für 30 Tage im Trash-Ordner, bevor sie endgültig gelöscht werden. Sie können den Papierkorb folgendermaßen überprüfen:
- Öffnen Sie Google Drive.
- Klicken Sie im linken Menü auf „Papierkorb“.
- Suchen Sie nach den fehlenden Dateien und stellen Sie diese wieder her, indem Sie mit der rechten Maustaste darauf klicken und „Wiederherstellen“ auswählen.
Eine oft übersehene Ursache für verschwundene Dateien könnten Synchronisierungsfehler sein. Wenn Sie Google Drive sowohl auf Ihrem Computer als auch auf mobilen Geräten nutzen, stellen Sie sicher, dass die Synchronisierung korrekt funktioniert. Fehlende Dateien könnten in einem anderen Ordner oder Verzeichnis auf Ihrem Gerät gespeichert sein.
Speicher voll: Wenn Ihr Speicherplatz voll ist, gibt es mehrere Maßnahmen, die Sie ergreifen können. Zunächst sollten Sie eine Übersicht über Ihre Nutzung erhalten. Google bietet ein Dashboard, das Ihnen zeigt, welche Dateien und Ordner den meisten Speicherplatz beanspruchen:
- Gehen Sie zu Google One Speicherverwaltung.
- Überprüfen Sie die Kategorien wie E-Mail-Anhänge, Fotos und große Dateien.
- Entfernen Sie unnötige Dateien oder verschieben Sie sie auf eine externe Festplatte oder einen anderen Cloud-Dienst.
| Dateityp | Empfohlene Aktion |
|---|---|
| E-Mail-Anhänge | Löschen oder Herunterladen |
| Fotos | Auf Google Photos überprüfen und reorganisieren |
| Große Dateien | Kompromiss: Löschen oder extern speichern |
Ein weiterer Tipp: Verwalten Sie Ihre freigegebenen Dateien. Viele vergessen, dass freigegebene Dateien ebenfalls Speicherplatz beanspruchen. Überprüfen Sie regelmäßig alle freigegebenen Dokumente und löschen Sie diejenigen, die nicht mehr benötigt werden.
Mit diesen Tipps und Tricks können Sie Ihr Google Drive optimal verwalten und das Beste aus Ihrem Speicherplatz herausholen. Probieren Sie diese Methoden aus und sehen Sie, wie viel Platz Sie damit freimachen können!
Gelöschte Dateien Wiederherstellen – Schritt-für-Schritt Anleitung
Das Wiederherstellen gelöschter Dateien in Google Drive kann in vielen Fällen relativ unkompliziert sein. Hier finden Sie eine einfache Schritt-für-Schritt Anleitung, damit Sie keine wichtigen Dateien verlieren.
Schritt 1: Papierkorb überprüfen
- Öffnen Sie Google Drive in Ihrem Web-Browser.
- Klicken Sie im linken Menü auf den Papierkorb. Hier werden gelöschte Dateien 30 Tage lang aufbewahrt.
- Suchen Sie die gelöschte Datei, klicken Sie mit der rechten Maustaste darauf und wählen Sie Wiederherstellen.
Schritt 2: Aktivieren der Google Drive Backup-Zuweisungen
Ein wichtiger Schritt zur Vorbeugung von Datenverlust ist die Aktivierung der automatischen Backup-Funktionen von Google Drive:
- Gehen Sie zu den Einstellungen Ihres Google Drive Kontos.
- Aktivieren Sie unter Allgemein die Option Offline, um Ihr Drive automatisch mit Ihrem Computer zu synchronisieren.
- Nutzen Sie die Google Backup & Sync Anwendung, um regelmäßige Backups Ihrer Dateien durchzuführen.
Schritt 3: Nutzung von Google Vault
Für Unternehmen und fortgeschrittene Nutzer bietet Google Vault eine erweiterte Archivierungs- und Sicherungsoption:
- Aktivieren Sie Google Vault in Ihrem G Suite Admin-Konto.
- Erstellen Sie Aufbewahrungsrichtlinien, um gelöschte Dateien für einen bestimmten Zeitraum zu speichern.
- Nutzen Sie die Suchfunktion in Vault, um gelöschte Daten gezielt wiederzufinden und wiederherzustellen.
Google Drive Speicher voll?
Ein überfüllter Speicher kann ebenfalls zu Problemen führen. Hier einige Tipps, um Speicherplatz freizugeben:
- Führen Sie regelmäßig eine Speicheranalyse durch, um große und unnötige Dateien zu identifizieren.
- Nutzen Sie die Option Speicherplatz freigeben im Google Drive Menü.
| Schritt | Aktion |
|---|---|
| Papierkorb prüfen | Gelöschte Dateien im Papierkorb wiederherstellen |
| Backup-Zuweisungen | Automatische Backups aktivieren und synchronisieren |
| Google Vault | Erweiterte Archivierung für Unternehmen |
| Speicheranalyse | Große und unnötige Dateien identifizieren und löschen |
Speicherplatz Freigeben – Effiziente Tipps zur Speicherverwaltung
Ein häufiger Ärgernis für viele Nutzer von Google Drive ist das Problem des vollgestopften Speichers. Wer kennt es nicht – plötzlich ist der Speicher erreicht und wichtige Dokumente, Fotos oder Videos können nicht mehr hochgeladen werden? Besonders in Zeiten von Home-Office und Cloud-Computing ist eine effiziente Speicherverwaltung unerlässlich.
Um Speicherplatz freizugeben ohne wichtige Daten zu verlieren, gibt es einige einfache und effektive Methoden:
- Große Dateien identifizieren und entfernen: Über die Google Drive-Einstellungen kann man große Dateien leicht filtern und prüfen, welche davon nicht mehr benötigt werden. Eine regelmäßige Bereinigung solcher Dateien kann viel Speicherplatz freigeben.
- Alte Backups löschen: Gerade bei Smartphones und Tablets werden automatische Backups häufig auf Google Drive gespeichert. Diese sind oft redundant und können ohne Bedenken entfernt werden.
- Geteilte Dateien prüfen: Dateien, die mit mehreren Personen geteilt werden, nehmen ebenfalls Platz im eigenen Speicher ein. Prüfen Sie regelmäßig, ob diese Dateien noch relevant sind und entfernen Sie unnötige Freigaben.
Ein weiterer nützlicher Tipp ist das Foto-Backup. Viele Nutzer wissen nicht, dass Bilder und Videos oft am meisten Speicherplatz belegen. In Google Fotos gibt es die Option, Bilder in hoher, jedoch nicht originaler Qualität zu speichern – dadurch lassen sich viele Gigabyte freigeben. So richten Sie es ein:
- Öffnen Sie Google Fotos.
- Gehen Sie zu den Einstellungen.
- Wählen Sie „Speicherplatz verwalten“ und dann „Hohe Qualität“ aus.
Falls eine umfangreichere Bereinigung gewünscht ist, lohnt es sich, das kostenpflichtige Google One-Abo zu erwägen. Hierdurch erhält man nicht nur mehr Speicherplatz, sondern auch zusätzliche Funktionen und Optionen zur Datensicherung:
| Abonnement | Speicherplatz | Kosten (monatlich) |
|---|---|---|
| Google One 100 GB | 100 GB | 1,99 € |
| Google One 200 GB | 200 GB | 2,99 € |
| Google One 2 TB | 2 TB | 9,99 € |
Zudem bietet die Google Drive-Suchfunktion eine einfache Möglichkeit, doppelte Dateien zu finden und zu löschen. Nutzen Sie dafür Stichwörter wie „kopie“ oder „duplicate“ in der Suchleiste. Außerdem empfiehlt es sich, die Funktion „Speicherplatz freigeben“ in den Einstellungen zu aktivieren, die automatisch alte und große Dateien identifiziert.
Versionshistorie Nutzen – Frühere Dateiversionen Wiederfinden
Ein häufiges Problem bei der Nutzung von Google Drive ist das versehentliche Löschen von Dateien. Zum Glück bietet Google Drive eine äußerst hilfreiche Funktion: die **Versionshistorie**. Diese ermöglicht es Ihnen, frühere Versionen Ihrer Dokumente zu durchsuchen und bei Bedarf wiederherzustellen. So wird der Alltag für viele Nutzer erheblich erleichtert, insbesondere wenn umfangreiche Änderungen an wichtigen Dokumenten vorgenommen wurden.
Wie funktioniert die Versionshistorie?
Die Versionshistorie erlaubt es Nutzern, verschiedene Versionen einer Datei anzusehen. Sobald eine Datei geändert oder aktualisiert wird, speichert Google Drive automatisch eine neue Version. Um eine frühere Version wiederzufinden, folgen Sie diesen Schritten:
- Öffnen Sie Google Drive und navigieren Sie zu der Datei, deren Versionshistorie Sie einsehen möchten.
- Klicken Sie mit der rechten Maustaste auf die Datei und wählen Sie „Versionen verwalten“.
- Ein neues Fenster öffnet sich, in dem alle gespeicherten Versionen der Datei aufgelistet sind.
- Um eine Version wiederherzustellen, klicken Sie auf „Wiederherstellen“.
Aktuelle Entwicklungen und Verbesserungen
Google hat in den letzten Jahren erhebliche Verbesserungen bei der Verwaltung von Dateiversionen eingeführt. Dies umfasst erweiterte Suchfunktionen innerhalb der Versionshistorie sowie eine längere Aufbewahrungsfrist für Versionen. Hier sind einige der jüngsten Entwicklungen:
| Funktion | Beschreibung |
|---|---|
| Erweiterte Suchfunktion | Verschiedene Versionen können jetzt gezielt nach Datum und Zeit durchsucht werden. |
| Längere Aufbewahrungsfrist | Standardmäßig werden Dateiversionen für 365 Tage gespeichert, was eine flexiblere Rückverfolgung erlaubt. |
| Zusätzliche Integrationen | Integration mit Drittanbieter-Tools zur besseren Verwaltung der Versionierung. |
Diese Verbesserungen machen es einfacher und komfortabler, frühere Dateiversionen wiederzufinden und sorgen für ein höheres Maß an Kontrolle über Ihre Daten. Nutzer können beruhigt arbeiten, in der Gewissheit, dass versehentlich gelöschte oder geänderte Dateien problemlos wiederhergestellt werden können.
Gemeinsame Ordner und Dateien – Rechte und Freigaben Verwalten
Ein häufiges Problem vieler Google Drive-Nutzer ist das Chaos durch freigegebene Ordner und Dateien. Diese können schnell unübersichtlich werden, wenn Berechtigungen und Freigaben nicht sorgfältig verwaltet werden. Um dem entgegenzuwirken, sollten Sie regelmäßig die Berechtigungen überprüfen und anpassen. Besonders in beruflichen oder gemeinschaftlichen Projekten ist eine klare Struktur essentiell.
Eine der größten Herausforderungen besteht darin, dass freigegebene Dateien versehentlich oder absichtlich von anderen Nutzern gelöscht werden können. Daher ist es ratsam, die Freigaberechte sorgfältig zu verteilen und genau zu überlegen, wer Bearbeitungsrechte erhält und wer nur Lesezugriff hat. **Google Drive** bietet die Möglichkeit, detaillierte Einstellungen vorzunehmen:
- Anzeige: Nutzer können nur ansehen, aber keine Änderungen vornehmen.
- Kommentieren: Nutzer können Kommentare hinterlassen, aber keine Änderungen vornehmen.
- Bearbeiten: Nutzer können Inhalte ändern und neue Dateien hinzufügen oder löschen.
Ein weiteres Problem ergibt sich häufig durch überfüllten Speicherplatz. **Google Drive** stellt jedem Nutzer initial 15 GB freien Speicherplatz zur Verfügung, was jedoch bei intensiver Nutzung schnell aufgebraucht sein kann. Es empfiehlt sich deshalb, regelmäßige Bereinigungen vorzunehmen und **nicht mehr benötigte Dateien zu löschen oder auf externe Speichermedien auszulagern**.
Die folgende Tabelle zeigt einige Tipps zur effizienten Verwaltung des Speicherplatzes:
| Tipp | Beschreibung |
|---|---|
| Google One Abo | Mit einem Google One Abo erhalten Sie mehr Speicherplatz und zusätzliche Vorteile. |
| Dateien komprimieren | Reduzieren Sie die Dateigröße von Fotos oder Videos durch Komprimierung ohne signifikanten Qualitätsverlust. |
| Gemeinsame Dateien regelmäßig prüfen | Löschen Sie Dateien, die nicht mehr benötigt werden oder übertragen Sie sie auf temporären Speicher. |
Beachten Sie auch, dass **Google Workspace-Konten** für Unternehmen zusätzliche Funktionen und erweiterten Speicherplatz bieten. Diese sind besonders nützlich für Teams, die große Mengen an Daten verwalten müssen.
Zusammenfassend lässt sich sagen, dass eine effektive Verwaltung von gemeinsamen Ordnern und Dateien nicht nur technische, sondern auch organisatorische Herausforderungen mit sich bringt. Mit den richtigen Tools und Praktiken können Sie jedoch nicht nur den Speicherplatz optimal nutzen, sondern auch die Zusammenarbeit innerhalb Ihres Teams erleichtern.
Offline-Zugriff Einrichten – So Gehen Sie Vor
Um den Offline-Zugriff auf Ihre Google Drive-Dateien einzurichten, benötigen Sie die richtige Vorgehensweise. Offline-Zugriff ist äußerst nützlich, wenn Sie unterwegs arbeiten und keine Internetverbindung haben. Hier ist eine Schritt-für-Schritt-Anleitung, wie Sie dies tun können:
Browser-Erweiterung hinzufügen
Zunächst ist es notwendig, die richtige Erweiterung zu installieren:
- Öffnen Sie Google Chrome und gehen Sie zum Chrome Web Store.
- Suchen Sie nach der Erweiterung Google Docs Offline und klicken Sie auf „Zu Chrome hinzufügen“.
- Folgen Sie den Anweisungen zur Installation der Erweiterung.
Offline-Zugriff in Google Drive aktivieren
Nachdem die Browser-Erweiterung installiert ist, müssen Sie den Offline-Zugriff in Google Drive aktivieren:
- Öffnen Sie Google Drive in Ihrem Browser.
- Klicken Sie oben rechts auf das Zahnrad-Symbol und wählen Sie „Einstellungen“.
- Wählen Sie den Reiter „Offline“ und setzen Sie ein Häkchen bei „Offline-Modus aktivieren“.
- Google Drive beginnt nun, Dateien für die Offline-Nutzung zu synchronisieren. Dies kann je nach Dateigröße und -anzahl einige Zeit dauern.
| Schritt | Beschreibung |
|---|---|
| 1 | Browser-Erweiterung Google Docs Offline installieren |
| 2 | Google Drive öffnen und Einstellungen aufrufen |
| 3 | Unter „Offline“ die Option „Offline-Modus aktivieren“ auswählen |
| 4 | Dateien synchronisieren lassen |
Verwendung der Offline-Dateien
Wenn Sie offline sind und auf Ihre Dateien zugreifen möchten, öffnen Sie einfach Google Drive im Chrome-Browser. Sie sehen eine Liste der synchronisierten Dateien, die Sie offline bearbeiten können. Änderungen werden automatisch synchronisiert, sobald Sie wieder online sind.
Tipp: Achten Sie darauf, regelmäßig Ihre Synchronisierungseinstellungen und den Speicherplatz zu überprüfen, insbesondere wenn Ihr Speicher voll ist. So vermeiden Sie unangenehme Überraschungen, wenn Sie wichtige Dateien nicht mehr synchronisieren können.
Bekannte Probleme und Lösungen
Bei der Nutzung des Offline-Zugriffs können gelegentlich Probleme auftreten. Hier sind einige häufige Schwierigkeiten und ihre Lösungen:
- Dateien nicht synchronisiert: Überprüfen Sie Ihre Internetverbindung und stellen Sie sicher, dass die Erweiterung Google Docs Offline aktiviert ist.
- Speicher voll: Löschen Sie nicht mehr benötigte Dateien oder erweitern Sie Ihren Speicherplatz. Google bietet verschiedene Speicherpläne an, die je nach Nutzungsbedarf angepasst werden können.
- Gerät nicht kompatibel: Der Offline-Zugriff funktioniert nur mit Google Chrome. Stellen Sie sicher, dass Sie den richtigen Browser verwenden.
Alternative Cloud-Speicher – Vor- und Nachteile im Vergleich
Für Nutzer, die sich von Google Drive abwenden möchten, bieten sich zahlreiche Alternativen im Bereich der Cloud-Speicher. Jede dieser Alternativen bringt ihre eigenen Vor- und Nachteile mit sich, die es zu berücksichtigen gilt. Im Folgenden beleuchten wir einige der bemerkenswertesten Optionen und werfen einen Blick auf ihre spezifischen Eigenschaften.
Dropbox
Dropbox ist einer der beliebtesten Cloud-Speicherdienste und zeichnet sich durch eine einfache Bedienung sowie eine nahtlose Integration in verschiedene Betriebssysteme aus.
- Vorteile: Hochgradig benutzerfreundlich, unterstützt viele Dateiformate, hervorragende Synchronisationsfähigkeiten.
- Nachteile: Relativ teuer, begrenzter kostenloser Speicherplatz (2 GB).
| Plan | Speicher | Preis |
|---|---|---|
| Basic | 2 GB | Kostenlos |
| Plus | 2 TB | €9.99/Monat |
| Professional | 3 TB | €16.58/Monat |
Microsoft OneDrive
Ein weiterer starker Kandidat im Bereich der Cloud-Speicherdienste ist Microsoft OneDrive. Besonders für Nutzer von Microsoft Office ist OneDrive dank der tiefen Integration in Office 365 eine attraktive Option.
- Vorteile: Nahtlose Integration mit Windows und Office-Anwendungen, erschwingliche Preise, großer kostenloser Speicherplatz (5 GB).
- Nachteile: Weniger flexibel bei der gemeinsamen Nutzung von Dateien, weniger Dateiformat-Unterstützung bei Nicht-Microsoft-Produkten.
iCloud Drive
Insbesondere für Apple-Nutzer stellt iCloud Drive eine ideal abgestimmte Lösung dar. Die Integration in das Apple-Ökosystem ist unvergleichlich.
- Vorteile: Hervorragende Integration mit macOS und iOS, einfaches Teilen von Dateien über Apple-Geräte, automatische Synchronisation.
- Nachteile: Begrenzt auf 5 GB kostenlosen Speicher, weniger Funktionen für Nutzer außerhalb des Apple-Ökosystems, leicht teurer bei Premium-Plänen.
Amazon Drive
Amazon Drive ist vor allem für Prime-Mitglieder eine interessante Option, die Zugang zum unbegrenzten Foto-Speicher haben.
- Vorteile: Unbegrenzter Fotospeicher für Prime-Mitglieder, einfache Integration mit anderen Amazon-Diensten.
- Nachteile: Begrenzter kostenloser Speicher (5 GB), weniger Fokus auf Dateisynchronisation und Zusammenarbeit.
Das sind die Key Facts aus dem Artikel
Insgesamt lässt sich festhalten, dass Google Drive trotz gelegentlicher Probleme ein äußerst nützliches Tool für die Speicherung und Verwaltung von Dateien ist. Mit den oben genannten Tipps und Tricks sollten Sie in der Lage sein, die meisten häufig auftretenden Probleme zu lösen und Ihren Speicherplatz effizient zu verwalten. Vergessen Sie nicht, regelmäßig Ihren Speicherplatz zu überprüfen und gegebenenfalls unnötige Dateien zu löschen, um für ausreichend Platz für neue Dateien zu sorgen. Wir hoffen, dass Ihnen dieser Artikel geholfen hat und wünschen Ihnen weiterhin eine produktive Nutzung von Google Drive!




















