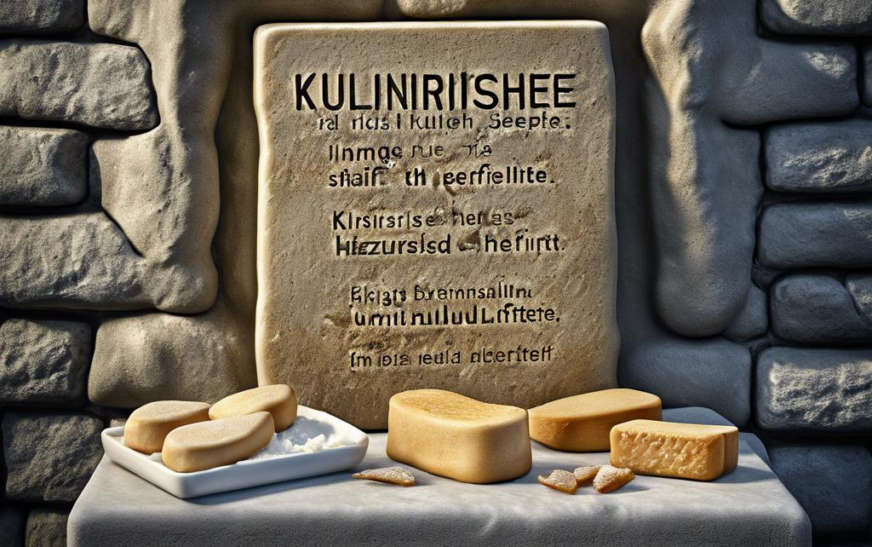Smartphones sind aus unserem Alltag nicht mehr wegzudenken – und genau deshalb sammeln wir auch unzählige Fotos auf unseren Geräten. Aber was passiert, wenn der Speicherplatz knapp wird oder wir unsere Lieblingsmomente gerne auf dem PC speichern möchten? Keine Sorge, wir haben die Schritt-für-Schritt-Anleitung für dich, wie du ganz einfach deine Smartphone-Fotos auf den Computer übertragen kannst. Lass uns gemeinsam in die Welt der digitalen Speicherung eintauchen!
Vorbereitung: Welche Geräte und Materialien werden benötigt
Um Ihre Smartphone-Fotos erfolgreich auf den PC zu übertragen, benötigen Sie einige grundlegende Geräte und Materialien. Es ist wichtig, dass Sie sich vorher vergewissern, dass alles vorhanden ist, damit der Prozess reibungslos verläuft. Hier sind die wesentlichen Elemente, die Sie vorbereiten sollten:
1. Smartphone: Selbstverständlich benötigen Sie Ihr Smartphone, auf dem sich die zu übertragenden Fotos befinden. Stellen Sie sicher, dass das Gerät genügend Akku hat oder lädt, um eine Unterbrechung während des Übertragungsprozesses zu vermeiden.
2. USB-Kabel: Ein kompatibles USB-Kabel ist unverzichtbar, um Ihr Smartphone physisch mit dem PC zu verbinden. Je nach Modell Ihres Smartphones kann dies ein USB-C- oder ein Micro-USB-Kabel sein.
3. Computer oder Laptop: Ein funktionsfähiger Computer oder Laptop ist notwendig, um die Fotos zu empfangen. Stellen Sie sicher, dass genügend Speicherplatz auf der Festplatte verfügbar ist, um Ihre Fotos zu speichern.
4. Software und Treiber: Einige Smartphones benötigen spezifische Treiber oder Software, um eine Verbindung zu einem PC herstellen zu können. Prüfen Sie die Website des Herstellers Ihres Smartphones, ob zusätzliche Software heruntergeladen werden muss. Häufig verwendete Programme sind Google Photos, iTunes (für iOS-Geräte), oder spezielle Treiber, die zum Beispiel auf der Samsung-Website angeboten werden.
- Google Photos: Synchronisation und Backup-Funktion
- iTunes: Verwaltung und Übertragung für iOS-Geräte
- Samsung Kies: Datentransfer für Samsung-Geräte
5. Internetverbindung: Falls Sie eine kabellose Übertragung bevorzugen, benötigen Sie eine stabile Internetverbindung. Apps wie Send Anywhere oder WiFi File Transfer machen es möglich, Dateien ohne physische Verbindung zu übertragen.
Untenstehend eine kurze Übersicht der benötigten Dinge:
| Gerät/Material | Beispiel/Details |
|---|---|
| Smartphone | Android oder iOS |
| USB-Kabel | USB-C oder Micro-USB |
| Computer/Laptop | Windows, MacOS, Linux |
| Software/Treiber | Google Photos, iTunes, Samsung Kies |
| Internetverbindung | WLAN oder LAN |
Verbindung herstellen: Smartphone und PC korrekt verbinden
Um Ihre Smartphone-Fotos auf den PC zu übertragen, sind einige grundlegende Schritte erforderlich, um eine stabile und sichere Verbindung herzustellen. Die Technologie hat sich in den letzten Jahren erheblich weiterentwickelt, was bedeutet, dass es mehrere Methoden zur Verbindung zwischen Smartphone und PC gibt. Die gängigsten Methoden sind USB-Kabel, drahtlose Übertragungen über WLAN und Cloud-Lösungen.
1. USB-Kabel-Verbindung
Die traditionellste Methode ist die Verwendung eines **USB-Kabels**. Diese Methode ist besonders nützlich, wenn eine schnelle Übertragung von großen Dateien erforderlich ist. Hier sind die Schritte:
- Verbinden Sie Ihr Smartphone mit Ihrem PC über ein USB-Kabel.
- Wählen Sie den USB-Betriebsmodus, meistens **USB-Dateiübertragung** oder **MTP**.
- Auf Ihrem PC sollte Ihr Smartphone nun als Laufwerk oder tragbares Gerät angezeigt werden.
- Öffnen Sie das Laufwerk und navigieren Sie zu den gewünschten Fotos, um sie auf Ihren PC zu kopieren.
2. Drahtlose Übertragung über WLAN
Für eine kabellose Verbindung, insbesondere um Flexibilität zu gewährleisten, nutzen viele Benutzer WLAN-Verbindungen. Diese Methode erfordert oft eine Drittanbieter-App. Einige der beliebtesten Apps sind **AirDroid** und **Microsofts Your Phone**. Schritte zur Einrichtung:
- Laden und installieren Sie eine entsprechende App auf Ihrem Smartphone.
- Stellen Sie sicher, dass sowohl Ihr Smartphone als auch Ihr PC mit demselben WLAN-Netzwerk verbunden sind.
- Folgen Sie den Anweisungen innerhalb der App, um auf Ihre Fotos vom PC aus zuzugreifen.
3. Cloud-Dienste
Cloud-Dienste wie **Google Drive**, **Dropbox** und **OneDrive** bieten eine weitere Alternative für die Fotografieübertragung. Diese Dienste ermöglichen es Ihnen, Fotos sicher in der Cloud zu speichern und jederzeit von Ihrem PC aus darauf zuzugreifen:
| Cloud-Dienst | Speicherplatz (gratis) | Besondere Features |
|---|---|---|
| Google Drive | 15 GB | Automatische Synchronisation |
| Dropbox | 2 GB | Einfaches Dateienmanagement |
| OneDrive | 5 GB | Integration mit Windows |
Sie müssen nur die App auf Ihrem Smartphone installieren, Ihre Fotos hochladen und von Ihrem PC darauf zugreifen.
Unabhängig von der gewählten Methode ist es immer wichtig die **Sicherheit** Ihrer Daten zu beachten. Nutzen Sie vertrauenswürdige Apps und Dienste, um sicherzustellen, dass Ihre persönlichen Daten und Fotos geschützt bleiben.
Datenverwaltung: So sichern Sie Ihre Fotos auf dem Smartphone
In der heutigen digitalen Ära gibt es zahlreiche Methoden, um Ihre wertvollen Fotos sicher auf Ihrem Smartphone zu verwalten. Mit der steigenden Anzahl an hochauflösenden Bildern ist es wichtiger denn je, eine zuverlässige Backup-Strategie zu haben, um Datenverluste zu vermeiden. Glücklicherweise bieten sowohl Android- als auch iOS-Geräte einige effektive Möglichkeiten, um Ihre Bilder zu sichern.
Automatische Cloud-Backups
Eine der bequemsten Methoden zur Sicherung Ihrer Fotos ist die Nutzung von Cloud-Diensten. Dienste wie Google Fotos und iCloud bieten automatische Backup-Funktionen, die Ihre Bilder in regelmäßigen Abständen speichern. Dies geschieht meist im Hintergrund, sodass Ihre Bilder stets gesichert sind, ohne dass Sie sich aktiv darum kümmern müssen.
- Google Fotos: Bietet unbegrenzten Speicherplatz für Bilder in hoher Qualität.
- iCloud: Integrierter Dienst für iOS-Geräte mit 5 GB kostenlosem Speicherplatz, erweiterbar gegen Aufpreis.
Lokale Backups auf dem PC
Zusätzlich zur Cloud-Sicherung empfiehlt es sich, regelmäßig lokale Backups auf einem PC oder externen Speichergerät zu erstellen. Hierbei können Sie je nach Betriebssystem Ihres Smartphones unterschiedliche Methoden anwenden.
| System | Emphohlene Software |
|---|---|
| Android | Google Backup & Sync, Fotoübertragung via USB |
| iOS | iTunes, Fotoübertragung via AirDrop |
Manuelles Backup
Für diejenigen, die eine individualisierte Backup-Methode bevorzugen, kann ein manuelles Backup hilfreich sein. Verbinden Sie Ihr Smartphone über ein USB-Kabel mit Ihrem PC und verschieben Sie die gewünschten Fotos in einen lokalen Ordner. Achten Sie darauf, dies regelmäßig zu tun, um den Verlust neuer Fotos zu verhindern.
Sicherheitsmaßnahmen
Um Ihre Fotos bestmöglich zu schützen, sollten zusätzliche Sicherheitsmaßnahmen ergriffen werden. Dies umfasst die Aktivierung der Zwei-Faktor-Authentifizierung für Ihre Cloud-Dienste und regelmäßige Softwareupdates, um Sicherheitslücken zu schließen. Durch die Kombination aus automatischen Cloud-Backups und regelmäßigen manuellen Sicherungen auf dem PC können Sie sicherstellen, dass Ihre wertvollen Erinnerungen stets gut geschützt sind.
Manuelle Übertragung: Schrittweise Anleitung für Windows- und Mac-Nutzer
Windows Nutzer: Schritt-für-Schritt Anleitung
Falls Sie Fotos von Ihrem Smartphone auf einen Windows-PC übertragen möchten, folgen Sie diesen Anweisungen:
- Schließen Sie Ihr Smartphone mit einem USB-Kabel an den PC an.
- Aktivieren Sie gegebenenfalls die Dateiübertragungsoption auf dem Smartphone.
- Öffnen Sie den Datei-Explorer und suchen Sie nach Ihrem Gerät unter „Dieser PC“.
- Öffnen Sie den Ordner „DCIM“, um auf Ihre Fotos zuzugreifen.
- Wählen Sie die gewünschten Fotos aus und kopieren Sie diese in einen Ordner auf Ihrem PC.
Zusätzliche Tipps:
- Nutzen Sie gegebenenfalls die Windows Fotos App für eine einfachere Übertragung.
- Wenn Sie regelmäßig Fotos übertragen, kann eine Software wie Google Backup & Sync hilfreich sein, um einen automatischen Backup zu erstellen.
Mac Nutzer: Detaillierte Schritte
Für Mac-Nutzer bietet sich das Programm „Fotos“ an, das vorinstalliert ist und freundliche Schnittstellen für Apple-Geräte bietet:
- Verbinden Sie Ihr iPhone oder Android-Smartphone per USB-Kabel mit dem Mac.
- Starten Sie die „Fotos“ Anwendung auf dem Mac.
- Ihr angeschlossenes Gerät sollte automatisch erkannt werden; klicken Sie darauf.
- Wählen Sie die gewünschten Fotos aus und klicken Sie auf „Importieren“.
- Speichern Sie die Fotos in Ihrem gewünschten Ordner auf dem Mac.
Alternative Methoden und Tools:
- AirDrop: Mit einem Apple-Gerät können Sie über AirDrop schnell und kabellos Fotos übertragen.
- iCloud Fotos: Aktivieren Sie iCloud-Fotos, um automatische Synchronisierung und Zugriff von verschiedenen Geräten zu haben.
Vergleichstabelle: Windows vs. Mac Übertragungsmethoden
| Dienst | Windows | Mac |
|---|---|---|
| USB-Kabel | Einfach | Einfach |
| Cloud Sync (Google Drive/iCloud) | Einfache Einrichtung, benötigt Internet | Nahtlos mit Apple-Geräten |
| AirDrop | Nicht verfügbar | Sehr einfach zwischen Apple-Geräten |
Spezielle Software: Apps und Programme zur Erleichterung des Transfers
Die Auswahl an spezieller Software, die den Transfer von Smartphone-Fotos auf den PC erleichtert, ist heutzutage beeindruckend. Viele dieser Apps und Programme bieten nicht nur einfache Übertragungsfunktionen, sondern auch zahlreiche Extras, die den Transferprozess reibungslos und effizient gestalten. Hier sind einige der besten Optionen und deren Funktionen im Überblick:
- Google Fotos: Diese App ist ideal für die automatische Sicherung und Synchronisierung von Fotos. Mit der Google Fotos-App können Bilder einfach in der Cloud gespeichert werden und sind dann über die Webversion auf dem PC abrufbar.
- Microsoft Your Phone: Perfekt für Windows-Nutzer, da es eine direkte Integration mit Windows 10 und 11 bietet. Es erlaubt nicht nur den Transfer von Fotos, sondern ermöglicht auch den Zugriff auf Nachrichten und Benachrichtigungen.
- AirDrop (für Apple-Geräte): Wer ein MacBook besitzt, kann mit AirDrop schnell und unkompliziert Fotos vom iPhone übertragen. Die drahtlose Verbindung ist sicher und schnell.
- Pushbullet: Diese App ist für sowohl Android als auch iOS verfügbar und ermöglicht den einfachen Austausch von Dateien und Links zwischen Geräten.
Vergleich der wichtigsten Apps und Programme:
| App/Programm | Plattform | Sonderfunktionen |
|---|---|---|
| Google Fotos | Android, iOS, Web | Automatische Sicherung, Cloud-Speicher |
| Microsoft Your Phone | Windows | Integration mit Windows-Benachrichtigungen |
| AirDrop | iOS, macOS | Drahtlose Dateiübertragung |
| Pushbullet | Android, iOS, Windows | Link- und Dateiübertragung |
Viele dieser Anwendungen bieten auch Sicherheitsfunktionen an, um sicherzustellen, dass Ihre Fotos während des Transfers geschützt bleiben. Zum Beispiel verwenden Google Fotos und Microsoft Your Phone verschlüsselte Verbindungen, um Ihre Daten zu sichern.
Für diejenigen, die nach einer allumfassenden Lösung suchen, ist es ratsam, die jeweiligen Apps zu installieren und die einzigartigen Funktionen zu testen, die sie anbieten. Auf diese Weise kann jeder Nutzer die für ihn am besten geeignete Methode finden, um seine wertvollen Fotomomente problemlos vom Smartphone auf den PC zu übertragen.
Cloud-Lösungen: Fotos sicher und schnell per Cloud übertragen
Die Nutzung der Cloud für den Transfer von Fotos vom Smartphone auf den PC bietet zahlreiche Vorteile. Heutzutage unterstützen beinahe alle großen Cloud-Anbieter wie **Google Drive**, **Dropbox** oder **iCloud** unkomplizierte Lösungen, um Dateien in Sekunden zu synchronisieren.
Ein großer Pluspunkt der Cloud-Dienste ist die **Datensicherheit**. Alle renommierten Anbieter nutzen robuste Verschlüsselungsmechanismen sowohl beim Upload als auch bei der Speicherung. Das minimiert das Risiko, dass sensible Daten in falsche Hände geraten. Zudem ermöglichen viele Dienste eine **Zwei-Faktor-Authentifizierung**, die zusätzlichen Schutz bietet.
Einrichtung und Nutzung
Zunächst muss die jeweilige Cloud-App auf dem Smartphone installiert und eingerichtet werden. Dabei ist es wichtig, die Automatismen der Foto-Uploads zu konfigurieren:
- Öffnen Sie die App und navigieren Sie zu den **Einstellungen**.
- Aktivieren Sie die Option zum automatischen Hochladen von Fotos.
- Stellen Sie sicher, dass **nur bei WLAN-Verbindung** hochgeladen wird, um Ihre mobilen Daten zu schonen.
Einmal eingerichtet, geschieht die Übertragung der Fotos praktisch in Echtzeit. Beginnen Sie umfangreiche Foto-Safes auf Ihrem PC oder einem externen Laufwerk anzulegen, ohne dass Sie manuell Datenkabel anschließen müssen.
Performance-Vergleich
| Cloud-Anbieter | Upload-Zeit für 1GB Fotos | Kosten (monatlich) |
|---|---|---|
| Google Drive | 10 Minuten | 2,99 € |
| Dropbox | 12 Minuten | 9,99 € |
| iCloud | 8 Minuten | 0,99 € |
Die Tabelle zeigt deutlich, dass **iCloud** im Durchschnitt am schnellsten ist und gleichzeitig die günstigsten Optionen bietet. **Google Drive** erweist sich als Mittelweg mit solider Performanz und moderaten Kosten. **Dropbox** punktet vor allem durch besondere Integrationen und Kooperationen mit Drittanbieter-Apps.
Durch die Nutzung dieser **Cloud-basierten Transfermethoden** sparen Sie Zeit und Aufwand, während Sie gleichzeitig die Sicherheit und Verfügbarkeit Ihrer Fotos gewährleisten. Zukunftssicher und effizient, bleibt die Cloud die erste Wahl für moderne Datentransfers.
Sicherheitsaspekte: Schutz Ihrer persönlichen Daten bei der Übertragung
Beim Übertragen von Fotos vom Smartphone auf den PC ist der **Schutz Ihrer persönlichen Daten** von größter Bedeutung. In einer Zeit, in der Cyberkriminalität allgegenwärtig ist, ist es wichtig, einige grundlegende Sicherheitsvorkehrungen zu treffen, um Ihre sensiblen Daten zu schützen.
Eines der effizientesten Mittel, die Sicherheit Ihrer Daten zu gewährleisten, ist die **Nutzung von verschlüsselten Verbindungen**. Achten Sie darauf, dass Lösungen wie Google Drive, OneDrive oder iCloud **SSL/TLS-verschlüsselte Verbindungen** verwenden. Dadurch wird sichergestellt, dass Ihre Daten während der Übertragung geschützt sind und nicht von Unbefugten abgefangen werden können.
| Cloud-Dienst | Verschlüsselungsart | Zusätzliche Sicherheitsmerkmale |
|---|---|---|
| Google Drive | TLS & AES | Zwei-Faktor-Authentifizierung (2FA) |
| OneDrive | TLS & AES-256 | Ransomware-Erkennung |
| iCloud | SSL & AES-256 | Ende-zu-Ende-Verschlüsselung |
**Vermeiden Sie öffentliche Netzwerke** bei der Übertragung sensibler Daten. Öffentliche WLAN-Netzwerke sind oft ungesichert und können leicht von Cyberkriminellen angegriffen werden. Nutzen Sie vorzugsweise Ihr Heimnetzwerk oder ein vertrauenswürdiges VPN (Virtual Private Network), welches Ihre Internetverbindung verschlüsselt.
Eine weitere Maßnahme zum Schutz Ihrer persönlichen Daten ist die **Verwendung von sicheren Passwörtern** und die regelmäßige Aktualisierung dieser. Kombinieren Sie Buchstaben, Zahlen und Sonderzeichen, um ein starkes Passwort zu erstellen. Viele Benutzer vernachlässigen diesen Aspekt und verwenden einfache oder wiederholte Passwörter, was ein erhebliches Sicherheitsrisiko darstellt.
**Sicherheitsupdates** und regelmäßige Software-Aktualisierungen auf Ihrem Smartphone und PC sind ebenfalls entscheidend. Entwickler beheben in diesen Updates oft Sicherheitslücken, die von Hackern ausgenutzt werden könnten. Halten Sie daher Ihre Geräte immer auf dem neuesten Stand, um den bestmöglichen Schutz zu gewährleisten.
Zusammenfassend lässt sich sagen, dass der Schutz Ihrer persönlichen Daten bei der Übertragung von Smartphone-Fotos auf den PC von verschiedenen Faktoren abhängt, darunter die Verwendung von verschlüsselten Verbindungen, sicheren Netzwerken und starken Passwörtern sowie regelmäßigen Sicherheitsupdates. Indem Sie diese Maßnahmen umsetzen, können Sie das Risiko eines Datendiebstahls erheblich minimieren und Ihre Fotos sicher übertragen.
Häufige Probleme und Lösungen: Tipps für eine reibungslose Übertragung
Dateien werden nicht erkannt
Ein häufiges Problem bei der Übertragung von Smartphone-Fotos auf den PC ist, dass die Dateien manchmal nicht erkannt werden. Um dies zu beheben, stellen Sie sicher, dass Ihr Smartphone und Ihr Computer über die neueste Softwareversion verfügen. Überprüfen Sie ebenfalls, ob die Verbindungskabel richtig funktionieren. Einige Nutzer berichten, dass das Verwenden eines anderen USB-Kabels oder Ports überraschend oft das Problem löst.
Verbindung wird immer wieder unterbrochen
Wenn die Verbindung zwischen Ihrem Smartphone und PC immer wieder abbricht, kann es an einer Vielzahl von Gründen liegen. **Schritt 1:** Überprüfen Sie, ob die Batterieladung Ihres Smartphones ausreichend ist – Verbindungen neigen dazu, instabil zu sein, wenn der Akku fast leer ist. **Schritt 2:** Deaktivieren Sie vorübergehend den Energiesparmodus, da dieser häufig die Übertragungsstabilität beeinträchtigen kann. Sollte das Problem weiterhin bestehen, ist es ratsam, die Treiber auf Ihrem PC zu aktualisieren.
Probleme mit drahtlosen Übertragungen
Drahtlose Übertragungen können komfortabel sein, bringen aber oft eigene Probleme mit sich. Sicherstellen, dass beide Geräte im selben **WiFi-Netzwerk** sind, ist ein Muss. Falls Verbindungsabbrüche auftreten, versuchen Sie, die **Entfernung** zwischen den Geräten zu verringern und **Hindernisse** zu minimieren. Nutzen Sie Apps wie **Google Fotos** oder **Dropbox**, um die Übertragung effizienter zu gestalten. Beachten Sie, dass bei größeren Datenmengen eine kabelgebundene Verbindung meistens stabiler ist.
Falsche Datei-Formate
Manchmal erkennt der PC die Fotos nicht, weil diese in einem Datei-Format vorliegen, das nicht kompatibel ist. Moderne Smartphone-Kameras speichern Fotos oft im **HEIC**-Format, welches manche älteren Windows-Versionen nicht nativ unterstützen. Nutzen Sie **Konvertierungstools** oder ändern Sie die Kameraeinstellungen auf **JPG**, um Kompatibilitätsprobleme zu vermeiden.
| Problem | Lösung |
|---|---|
| Dateien werden nicht erkannt | Software-Update, anderes USB-Kabel verwenden |
| Verbindung wird unterbrochen | Batterieladung prüfen, Energiesparmodus deaktivieren |
| Drahtlose Übertragungsprobleme | Gleiches WiFi-Netzwerk, Entfernung reduzieren |
| Falsche Datei-Formate | HEIC zu JPG konvertieren |
Mangel an Speicherplatz
Stellen Sie sicher, dass auf Ihrem PC genug Speicherplatz für die neuen Dateien vorhanden ist. Ein **mangelnder Speicherplatz** ist oft die Ursache für eine fehlerhafte Übertragung. Überprüfen Sie den freien Speicher in den **Einstellungen** Ihres Computers und löschen oder verschieben Sie alte oder ungenutzte Dateien, um Platz zu schaffen.
Das sind die Key Facts aus dem Artikel
Wir hoffen, dass unsere Schritt-für-Schritt-Anleitung Ihnen dabei geholfen hat, Ihre Smartphone-Fotos sicher auf Ihren PC zu übertragen. Mit diesen einfachen Schritten können Sie nun Ihre Lieblingsmomente festhalten und auf Ihrem Computer speichern. Falls Sie weitere Hilfe benötigen, zögern Sie nicht, uns zu kontaktieren. Vielen Dank fürs Lesen und viel Spaß beim Fotografieren!