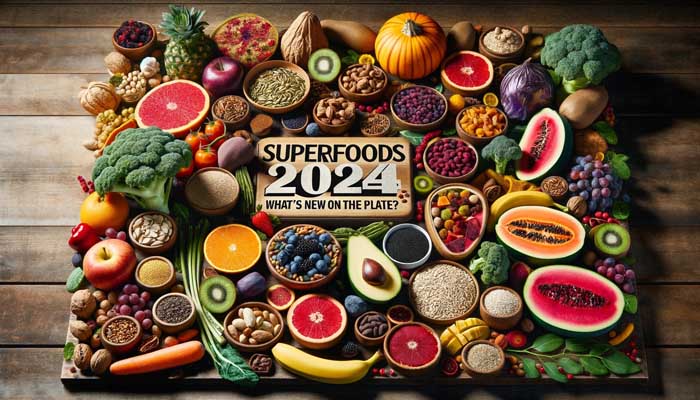Google Docs ist ein äußerst praktisches Tool, um online Dokumente zu erstellen, zu bearbeiten und zu teilen. Aber was passiert, wenn Sie keine Internetverbindung haben? Keine Sorge, denn Google Docs bietet auch die Möglichkeit, offline zu arbeiten. In diesem Artikel erfahren Sie, wie Sie Google Docs offline auf Ihrem Windows-Computer verwenden können. Lassen Sie uns gemeinsam herausfinden, wie Sie auch ohne Internet produktiv bleiben können!
Inhaltsübersicht
- google-docs-offline-auf-windows-verwendet“>Wie man Google Docs offline auf Windows verwendet
- Überblick über Google Docs Offline-Funktionen
- Aktivierung der Offline-Zugriffsfunktion
- Arbeiten an Dokumenten im Offline-Modus
- Automatische Synchronisierung im Online-Modus
- Hinweise zur effektiven Nutzung von Google Docs Offline
- Beenden der Nutzung von Google Docs Offline
- Fragen & Antworten zum Thema
- Zusammenfassung
Wie man Google Docs offline auf Windows verwendet
Google Docs ist ein äußerst praktisches Tool zum Erstellen und Bearbeiten von Dokumenten, das auch offline genutzt werden kann. In diesem Beitrag erfahren Sie, wie Sie Google Docs offline auf Ihrem Windows-Computer verwenden können.
Der erste Schritt besteht darin, die Google Docs-App für Chrome herunterzuladen. Öffnen Sie dazu Ihren Chrome-Browser und gehen Sie zu den Chrome-Einstellungen. Klicken Sie auf „Erweiterungen“ und suchen Sie nach „Google Docs Offline“. Klicken Sie auf „Hinzufügen“, um die App zu installieren.
Sobald Sie die App installiert haben, können Sie offline auf Ihre Dokumente zugreifen, indem Sie einfach die Google Docs-Website aufrufen. Klicken Sie auf das Menüsymbol in der linken oberen Ecke und wählen Sie „Offline arbeiten“. Sie können nun Ihre Dokumente bearbeiten, und alle Änderungen werden automatisch synchronisiert, sobald Sie wieder online sind.
Es ist wichtig zu beachten, dass Sie regelmäßig eine Internetverbindung herstellen müssen, um sicherzustellen, dass Ihre Dokumente auf dem neuesten Stand sind. Sobald Sie wieder online sind, werden alle Offline-Änderungen sofort mit Ihrem Google Drive synchronisiert.
Überblick über Google Docs Offline-Funktionen
In diesem Beitrag werden wir einen Überblick über die Offline-Funktionen von Google Docs geben. Diese Funktionen sind besonders nützlich, wenn Sie an einem Ort ohne Internetverbindung arbeiten müssen, wie zum Beispiel in einem Flugzeug oder in einem abgelegenen Gebiet ohne Netzabdeckung.
Um Google Docs offline in Windows zu verwenden, müssen Sie zunächst sicherstellen, dass Sie über die Google Chrome-App verfügen. Gehen Sie dann zu Ihrem Google Drive-Konto und klicken Sie auf Einstellungen. Dort sollten Sie die Option „Offline arbeiten“ finden. Aktivieren Sie diese Option, um Dokumente für die Offline-Nutzung verfügbar zu machen.
Eine weitere nützliche Funktion von Google Docs offline ist die Möglichkeit, Änderungen vorzunehmen, wenn Sie wieder online sind. Sobald Sie wieder mit dem Internet verbunden sind, werden automatisch alle Offline-Änderungen synchronisiert. Dadurch können Sie nahtlos zwischen Online- und Offline-Modus wechseln, ohne dass Daten verloren gehen.
Eine wichtige Sache, die Sie beachten sollten, ist dass Sie regelmäßig Ihre Dokumente synchronisieren, um sicherzustellen, dass Sie die aktuellste Version haben. Andernfalls könnten Änderungen verloren gehen, wenn Sie offline arbeiten und sich dann nicht synchronisieren, bevor Sie die Verbindung wieder herstellen.
Aktivierung der Offline-Zugriffsfunktion
Um die Offline-Zugriffsfunktion in Google Docs auf Ihrem Windows-Computer zu aktivieren, müssen Sie zunächst sicherstellen, dass Sie mit dem Internet verbunden sind. Öffnen Sie dann Ihren Google Chrome-Browser und gehen Sie zu https://docs.google.com/.
Wenn Sie auf der Startseite von Google Docs sind, klicken Sie auf die drei horizontalen Linien in der oberen linken Ecke, um das Menü zu öffnen. Navigieren Sie zu „Einstellungen“ und aktivieren Sie das Kontrollkästchen neben „Offline verwenden“. Dadurch wird die Offline-Zugriffsfunktion für Google Docs aktiviert.
Jetzt können Sie Ihre Dokumente auch dann bearbeiten, wenn Sie keine Internetverbindung haben. Gehen Sie einfach zu https://docs.google.com/ und klicken Sie auf „Meine Dokumente“. Dort finden Sie alle Ihre Dateien, die für den Offline-Zugriff verfügbar sind.
Denken Sie daran, dass alle Änderungen, die Sie im Offline-Modus vornehmen, erst synchronisiert werden, wenn Sie wieder online sind. Stellen Sie daher sicher, dass Sie eine Verbindung zum Internet herstellen, um sicherzustellen, dass Ihre Dokumente auf dem neuesten Stand sind.
Arbeiten an Dokumenten im Offline-Modus
Um Google Docs offline in Windows zu verwenden, müssen Sie zunächst sicherstellen, dass Sie über die Google Docs-App für Chrome verfügen. Öffnen Sie die App und klicken Sie auf das Dreistrich-Menü oben links. Wählen Sie dann “Einstellungen“ und aktivieren Sie das Kästchen neben „Offline verfügbar“.
Sobald Sie die Offline-Funktion aktiviert haben, können Sie problemlos an Ihren Dokumenten arbeiten, auch wenn Sie keine Internetverbindung haben. Alles, was Sie ändern oder hinzufügen, wird dann synchronisiert, sobald Sie wieder online sind.
Eine praktische Funktion von Google Docs im Offline-Modus ist die Möglichkeit, Dateien automatisch zu synchronisieren, wenn Sie wieder online gehen. So können Sie sicher sein, dass Ihre neuesten Änderungen gespeichert wurden, ohne dass Sie daran denken müssen.
Denken Sie daran, regelmäßig zu überprüfen, ob die Offline-Funktion weiterhin aktiviert ist, um sicherzustellen, dass Sie auch unterwegs produktiv arbeiten können. Mit Google Docs im Offline-Modus ist es einfacher als je zuvor, an Ihren Dokumenten zu arbeiten, unabhängig von Ihrer Internetverbindung.
Automatische Synchronisierung im Online-Modus
Wenn Sie Google Docs offline in Windows verwenden möchten, müssen Sie sicherstellen, dass die aktiviert ist. Hier erfahren Sie, wie Sie dies einfach einrichten können:
- Öffnen Sie Google Docs in Ihrem Webbrowser und klicken Sie auf das Menüsymbol in der oberen rechten Ecke.
- Wählen Sie „Einstellungen“ aus dem Dropdown-Menü und scrollen Sie nach unten, bis Sie die Option “Offline“ finden.
- Aktivieren Sie das Kästchen neben „Offline verwenden“ und klicken Sie auf „Änderungen speichern“. Dadurch wird die aktiviert.
Jetzt können Sie Google Docs auch ohne Internetverbindung nutzen und Ihre Dokumente werden automatisch synchronisiert, sobald Sie wieder online sind. So bleiben Sie produktiv, egal wo Sie sich befinden!
Denken Sie daran, regelmäßig Ihre Dokumente zu speichern, um sicherzustellen, dass keine Daten verloren gehen. Mit der automatischen Synchronisierung im Online-Modus sind Sie jedoch auf der sicheren Seite und können beruhigt arbeiten.
Hinweise zur effektiven Nutzung von Google Docs Offline
Um Google Docs effektiv offline zu nutzen, müssen Sie zuerst sicherstellen, dass Sie die entsprechenden Einstellungen auf Ihrem Windows-Computer vorgenommen haben. Gehen Sie dazu auf die Google Docs-Website und klicken Sie auf das Einstellungsmenü. Wählen Sie dann die Option „Offline verwenden“ aus und folgen Sie den Anweisungen, um die erforderlichen Dateien herunterzuladen.
Eine weitere Möglichkeit, Google Docs offline zu nutzen, ist die Verwendung der Google Docs-App für Windows. Diese App ermöglicht es Ihnen, Ihre Dokumente auch ohne Internetverbindung zu bearbeiten und zu synchronisieren, so dass Sie stets über die aktuellste Version verfügen.
Es ist ratsam, regelmäßig Ihre offline bearbeiteten Dokumente zu synchronisieren, um sicherzustellen, dass alle Änderungen korrekt übertragen werden. Dazu können Sie entweder die Synchronisierungsfunktion in der Google Docs-App verwenden oder manuell die Dateien hochladen, wenn Sie wieder online sind.
Darüber hinaus sollten Sie darauf achten, dass Sie genügend Speicherplatz auf Ihrem Gerät haben, um die offline verfügbaren Dokumente speichern zu können. Überprüfen Sie regelmäßig den verfügbaren Speicher und löschen Sie gegebenenfalls nicht mehr benötigte Dateien, um Platz für neue Dokumente zu schaffen.
Zusammenfassend lässt sich sagen, dass die Nutzung von Google Docs offline auf Windows einfach und effektiv ist, solange Sie die richtigen Einstellungen vornehmen und regelmäßig synchronisieren. Auf diese Weise können Sie auch ohne Internetverbindung produktiv arbeiten und sicherstellen, dass Ihre Dokumente immer auf dem neuesten Stand sind.
Beenden der Nutzung von Google Docs Offline
For many users, Google Docs Offline has been a convenient tool for working on documents without an internet connection. However, Google has recently announced that they will be discontinuing this feature.
If you’re a Windows user and rely on Google Docs Offline, don’t worry – there are still ways to access your documents without an internet connection. One option is to use Microsoft Word, which offers similar functionality to Google Docs. You can download the Word app or access it through Office Online to work on your documents offline.
Another option is to use Google Drive’s „available offline“ feature, which allows you to access and edit your documents offline. Simply enable this feature for the specific documents you want to work on, and they will be available to you even without an internet connection.
It’s important to note that while Google Docs Offline may be going away, there are still plenty of alternatives available for Windows users to continue working on their documents offline. Whether you choose to use Microsoft Word or Google Drive’s offline feature, you can still access and edit your documents without an internet connection.
So don’t let the end of Google Docs Offline discourage you – there are still plenty of ways to work on your documents offline on Windows. Whether you’re writing a report, creating a presentation, or collaborating on a project, you can still be productive even without an internet connection.
Fragen & Antworten zum Thema
Frage | Antwort |
|---|---|
| Wie kann man Google Docs offline in Windows verwenden? | Um Google Docs offline auf einem Windows-Gerät zu verwenden, benötigen Sie zuerst die Google Docs App. Öffnen Sie die App und wählen Sie die gewünschte Datei aus, die Sie offline bearbeiten möchten. Klicken Sie dann auf das Symbol „⋮“ (Weitere Optionen) und wählen Sie „Offline verfügbar machen“ aus. Die Datei wird nun heruntergeladen und kann auch ohne Internetverbindung bearbeitet werden. |
Zusammenfassung
Wir hoffen, dass dieser Artikel Ihnen geholfen hat, einstellungen-bei-youtube-videos/“ title=“Wie ändert man die Privatsphäre-Einstellungen bei YouTube-Videos?“>zu verstehen, wie Sie Google Docs offline auf Ihrem Windows-Gerät verwenden können. Mit diesen einfachen Schritten können Sie auch ohne Internetverbindung produktiv arbeiten. Vergessen Sie nicht, regelmäßig Ihre Dokumente zu synchronisieren, um sicherzustellen, dass Sie immer auf dem neuesten Stand sind. Viel Spaß beim Schreiben und Bearbeiten Ihrer Dokumente mit Google Docs offline!